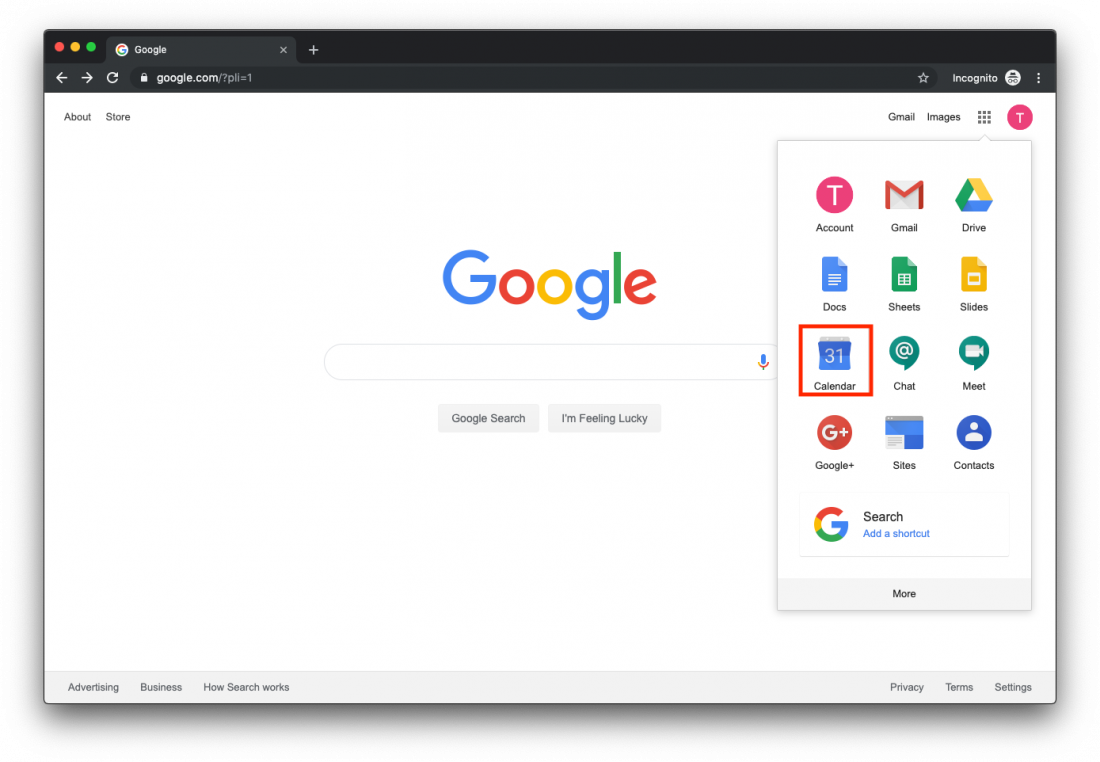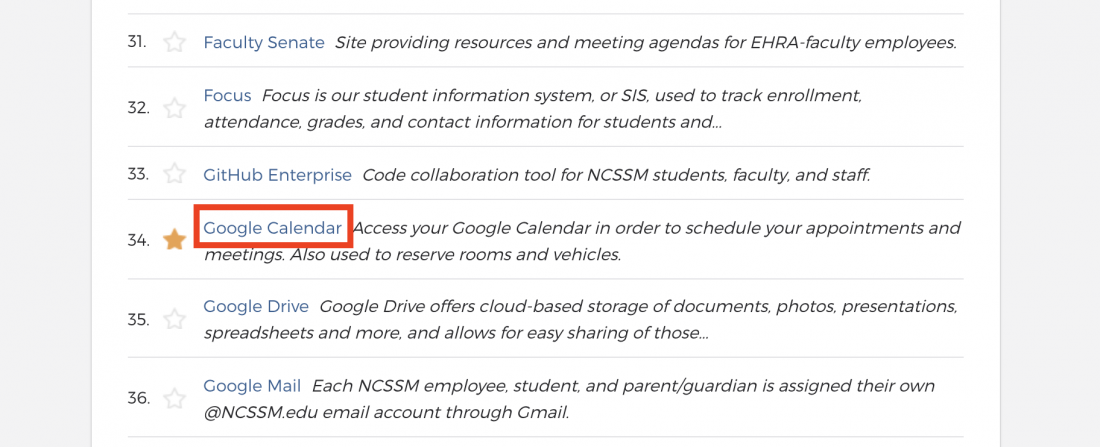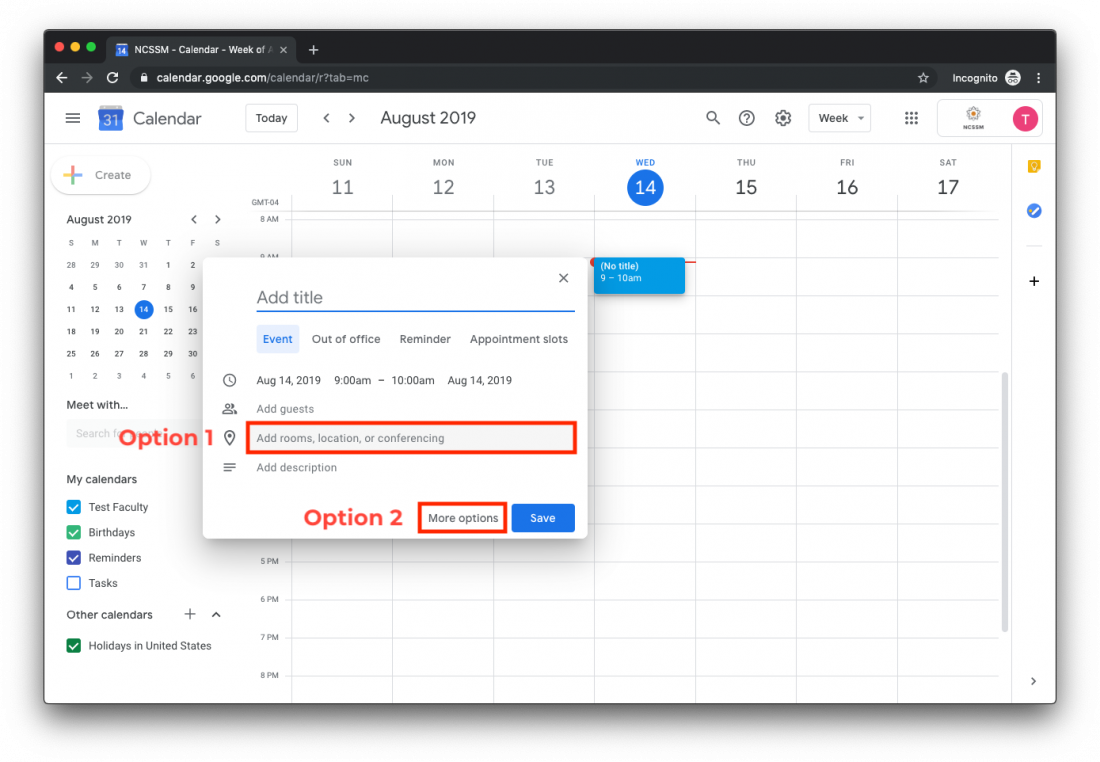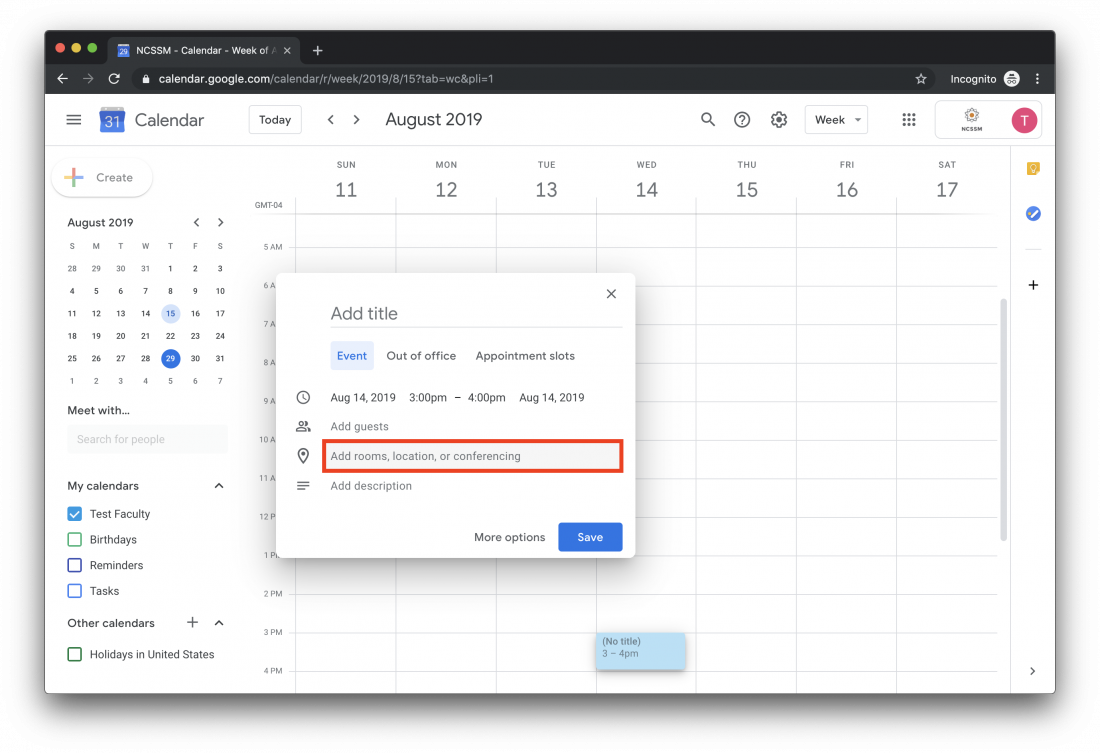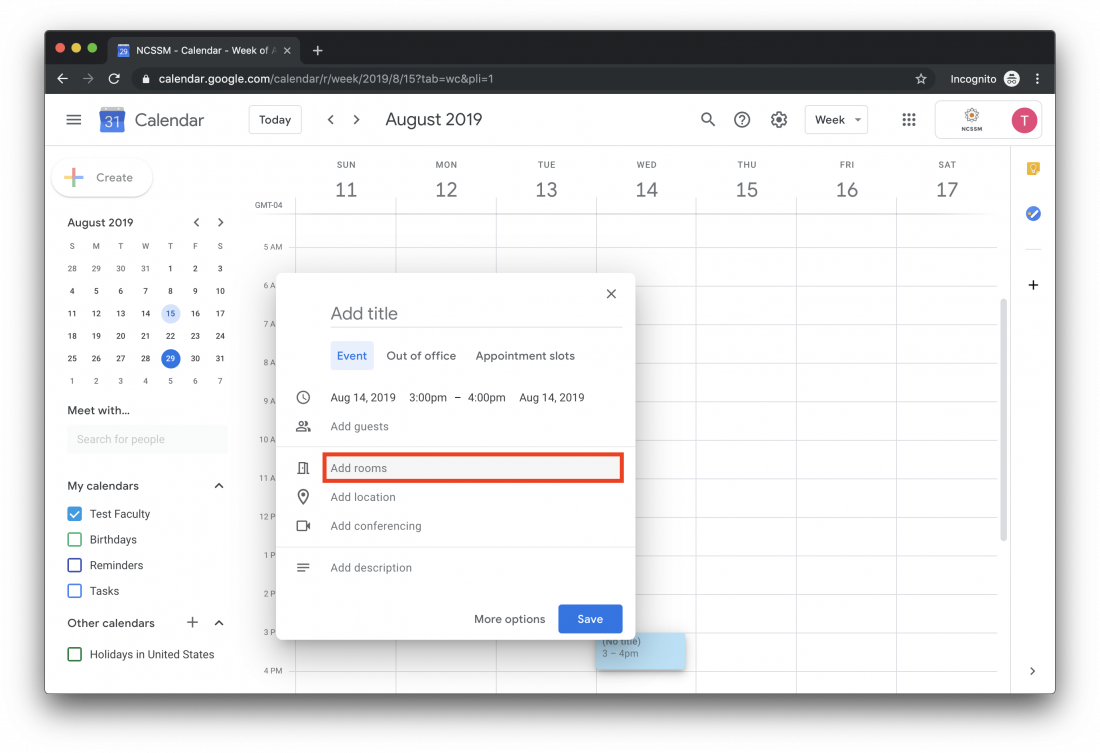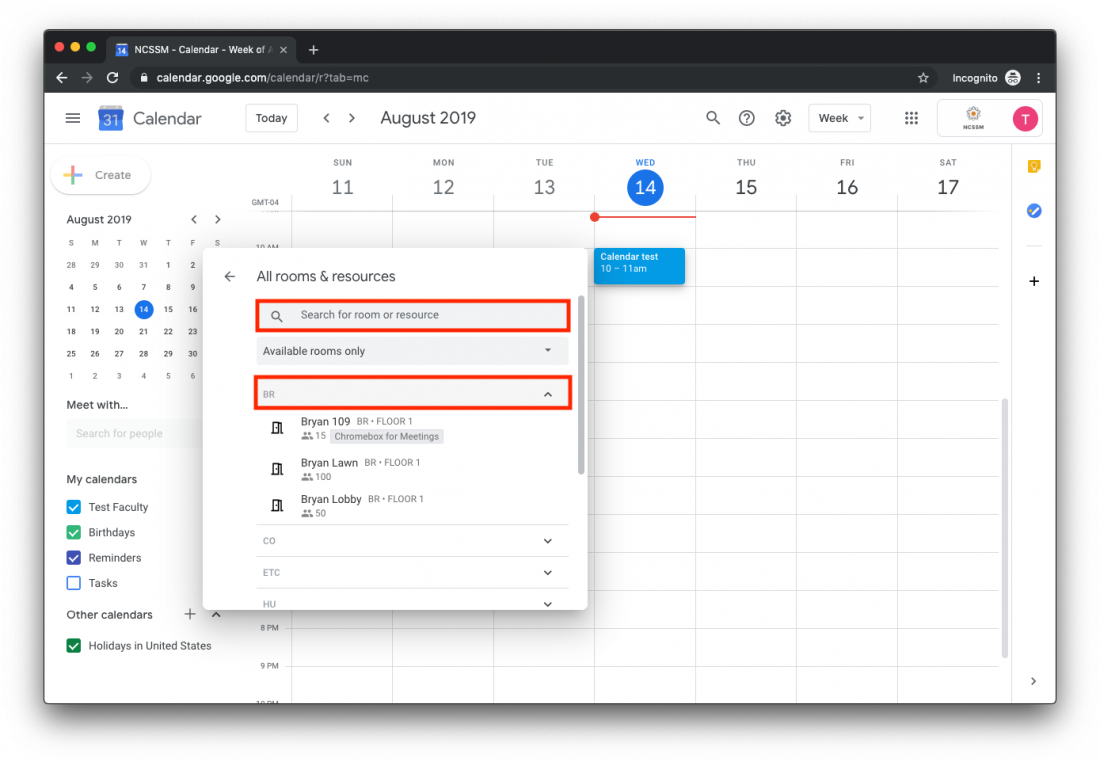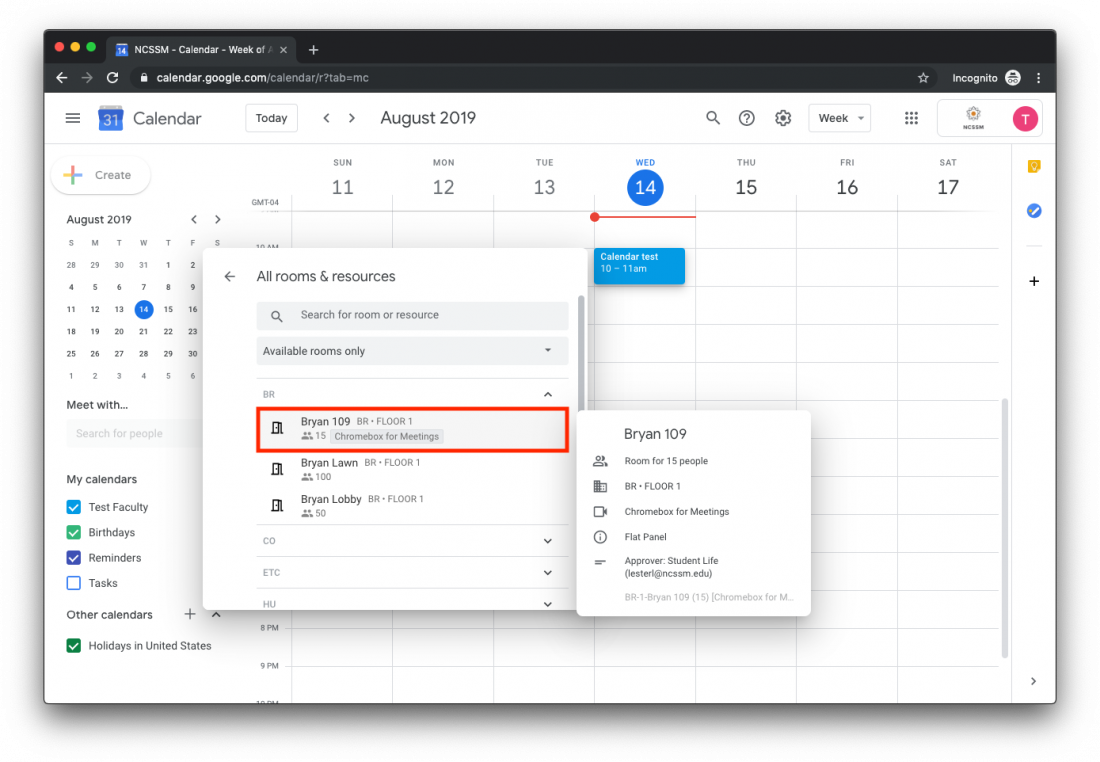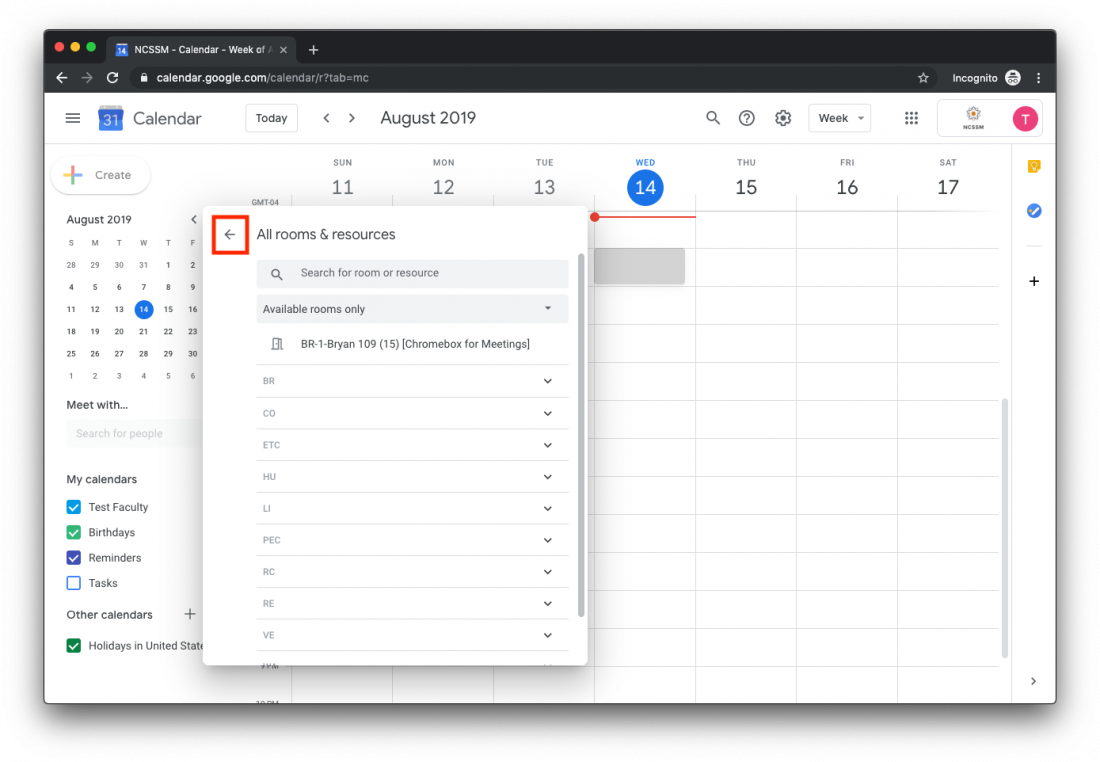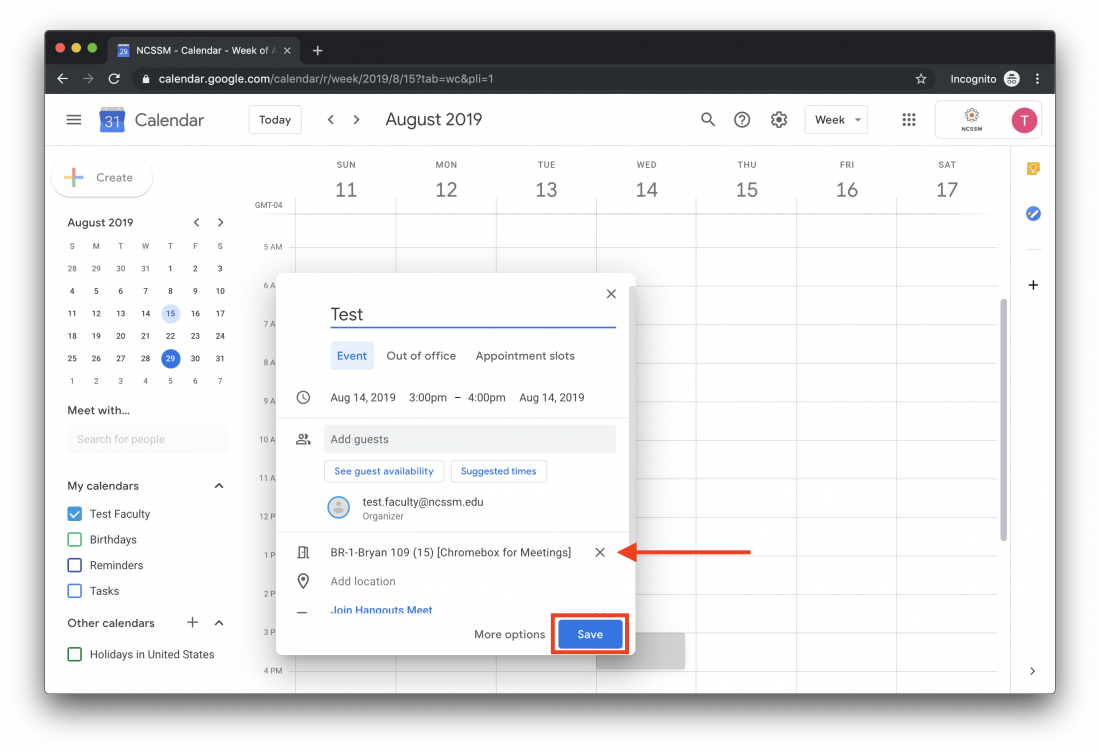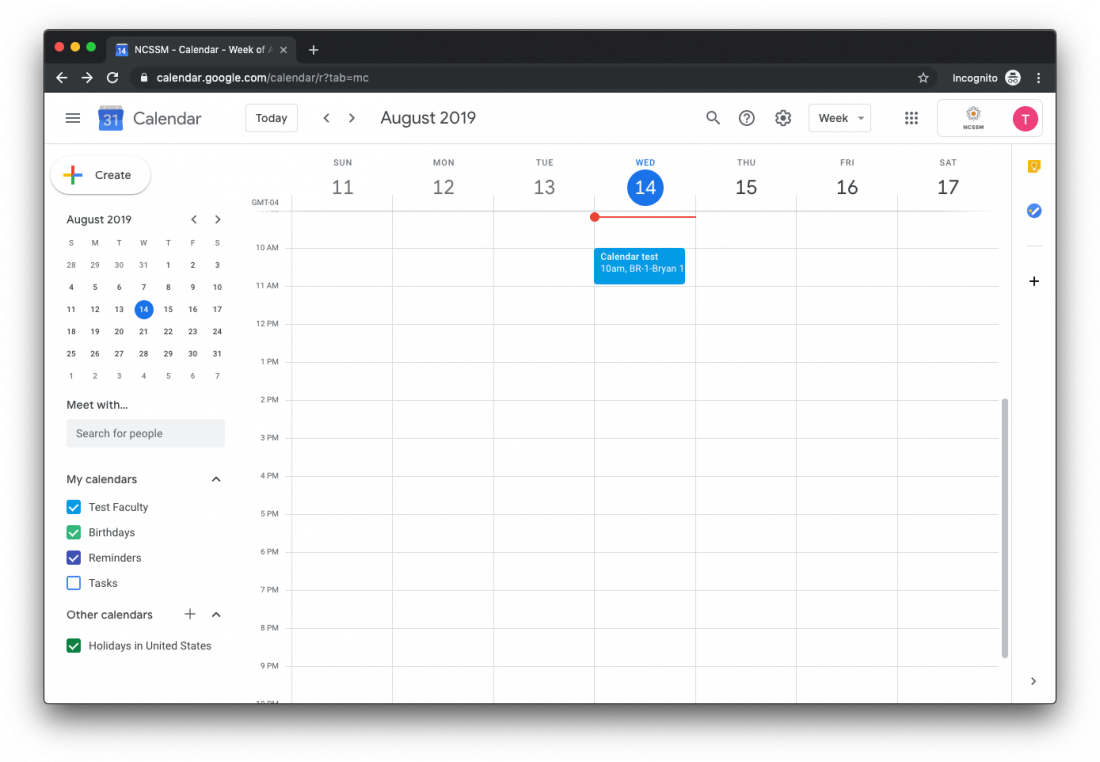...
Navigate to Calendar, using the app selection menu at the top-right while in any Google app (such as Gmail or Drive) or select Google Calendar from the Bookmarks list in My NCSSM.
Click the Create button on the top-left or click and drag on the timeframe you would like to schedule your room or resource reservation.
At this point, you have two methods by which you can book a resource. Please use the appropriate instructions below, according to your preference.
Option 1: book a resource from within the pop-up window
On the event creation screen, click Add rooms, location, or conferencing.
Click Add rooms.
Click the code for the building in which you would like to book your room (or VE for vehicles), or you may also type the room or resource you would like to book into the search box.
Select the resource you would like to book. Note that when you highlight the resource, information about that room or vehicle, such as capacity, requirements, and available technology, will appear. Click the resource to add the booking to your event.
Click the back arrow to return to your event settings.
You will see your booked room or vehicle in your event. If you need to remove this reservation, you can click the X to the right of it. Once you are satisfied with the name, time, and guest list of the event, click the Save button to complete your reservation.
Note: If you are booking a vehicle, you are also asked to please put your destination into the Add location field of your event. Please make sure to do so, that way Campus Safety and Security will know where you are heading.
You can click the event in your calendar at any time to view the resource you have booked.
...
| Page Properties | ||
|---|---|---|
| ||
|