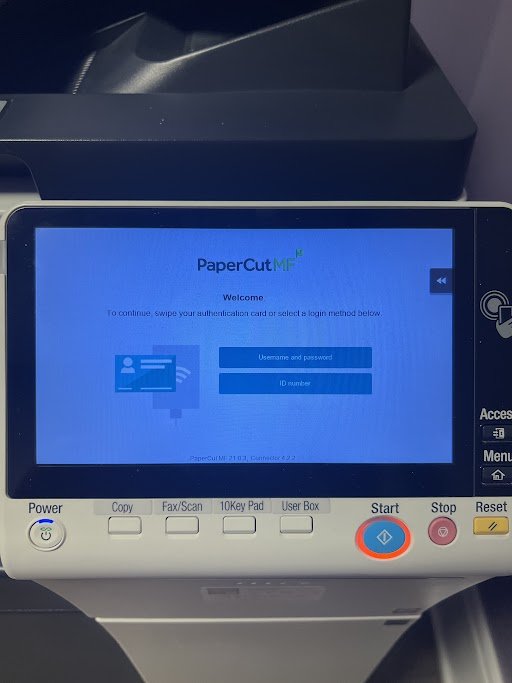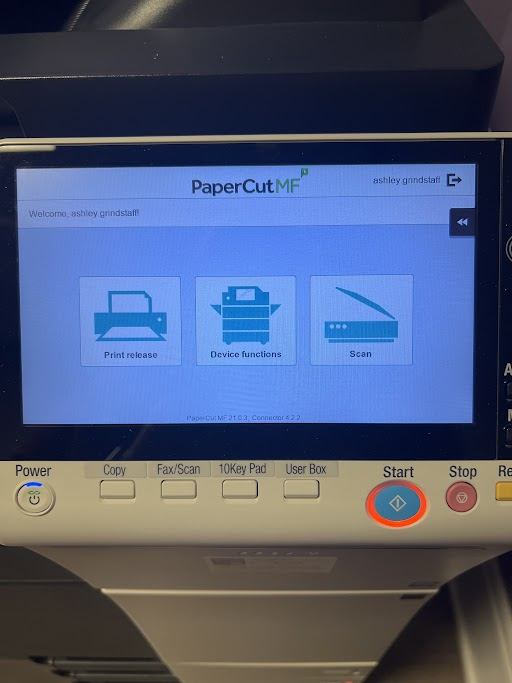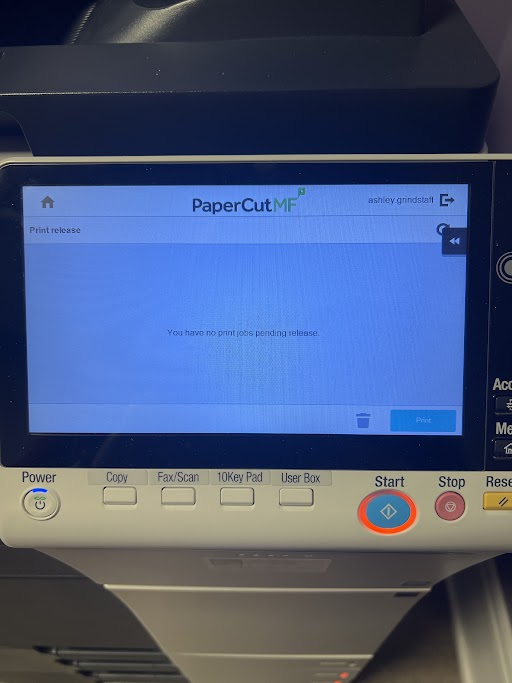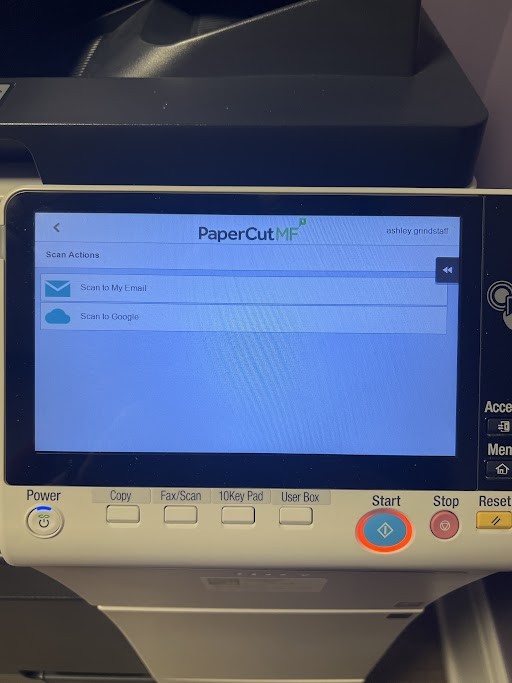\uD83D\uDCD8 Instructions
...
How to print and scan on the copiers in Morganton for Employees and Students.
Printing to Copier_Queue
Print to the Copier_Queue
Go to any Copier and choose Username and password and then login using your NCSSM credentials
After logging in you will get three options
Print Release - Where you can print your Copier_Queue jobs
Device Functions
Scanning (More in-depth below)
Select Print Release and then select the files you want to print and then hit print
Once you are done do not forget to logout using the logout button in the top right of copier screen
Scanning
Login to any copier as shown above
Select the Scan option
You will be prompted with two options for scanning
Google Drive
This is the recommended method of scanning and will create a folder in your Google Drive and save the file(s) there. (Employ this method if you are scanning confidential files.)
Email
This will email you a copy of the scanned file(s).
Follow the copiers prompts to finish scanning
Once you are done do not forget to logout using the logout button in the top right of copier screen
\uD83D\uDCCB Related articles
| Filter by label (Content by label) | ||||||||||||||||||
|---|---|---|---|---|---|---|---|---|---|---|---|---|---|---|---|---|---|---|
|