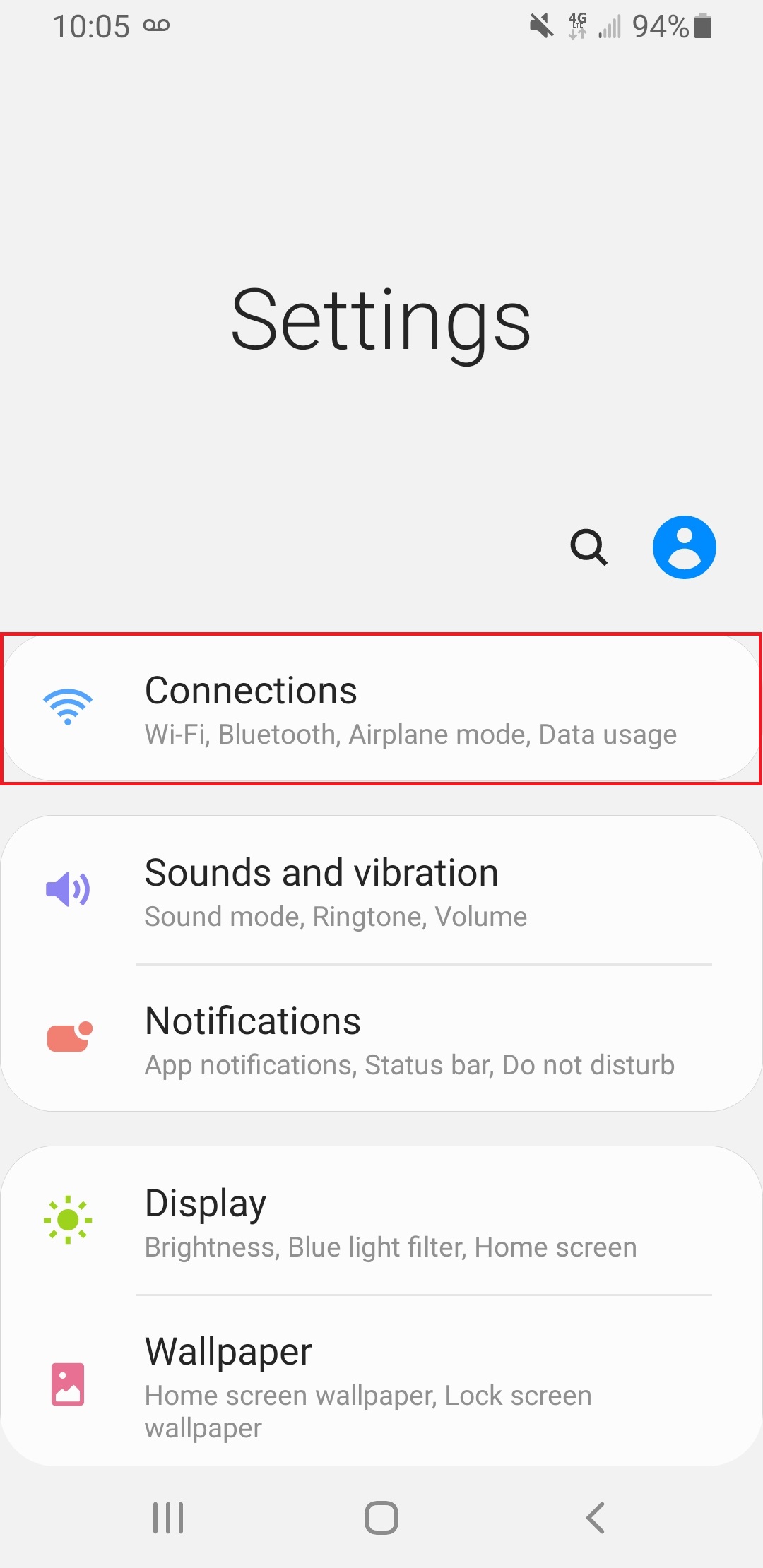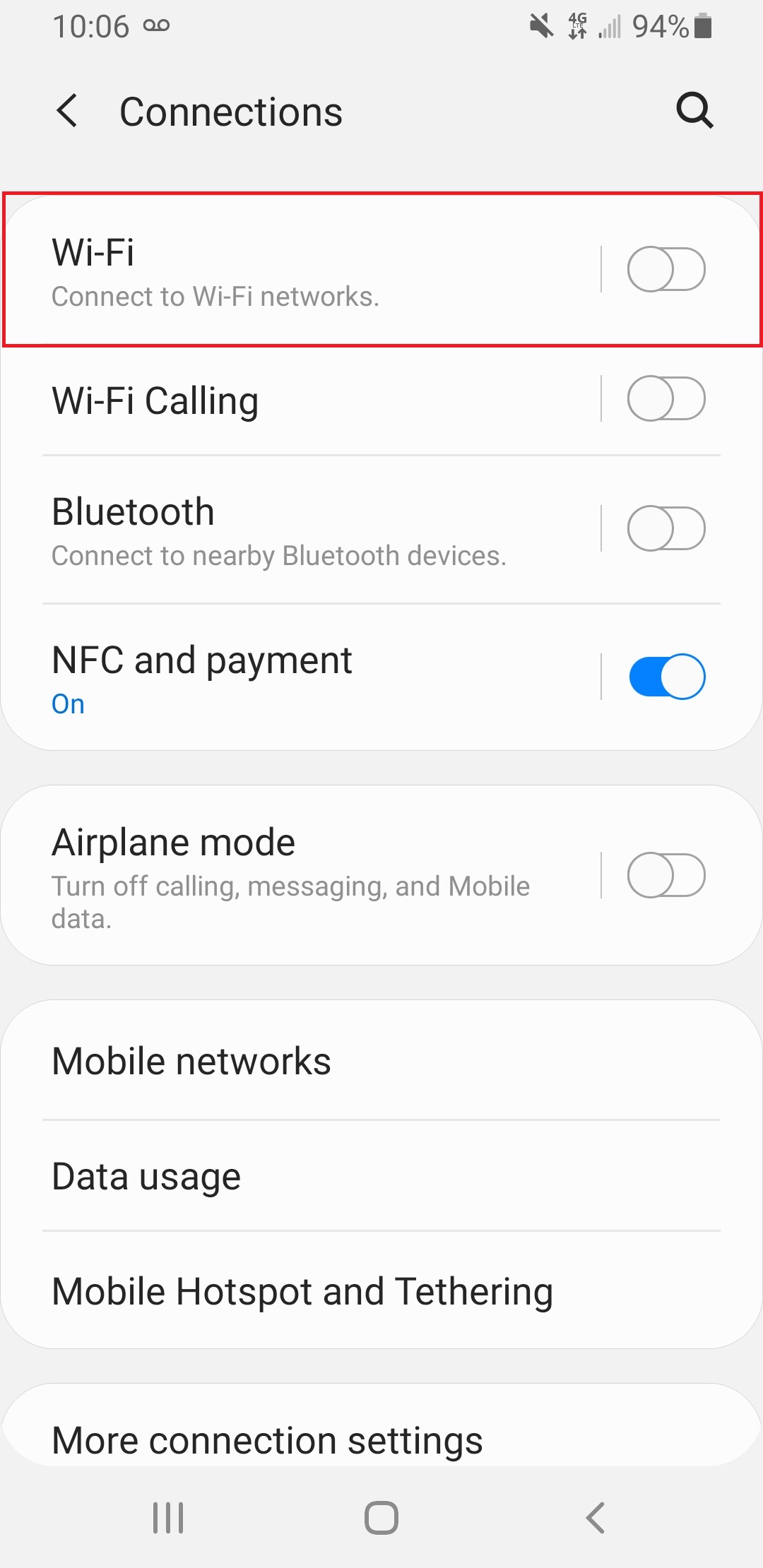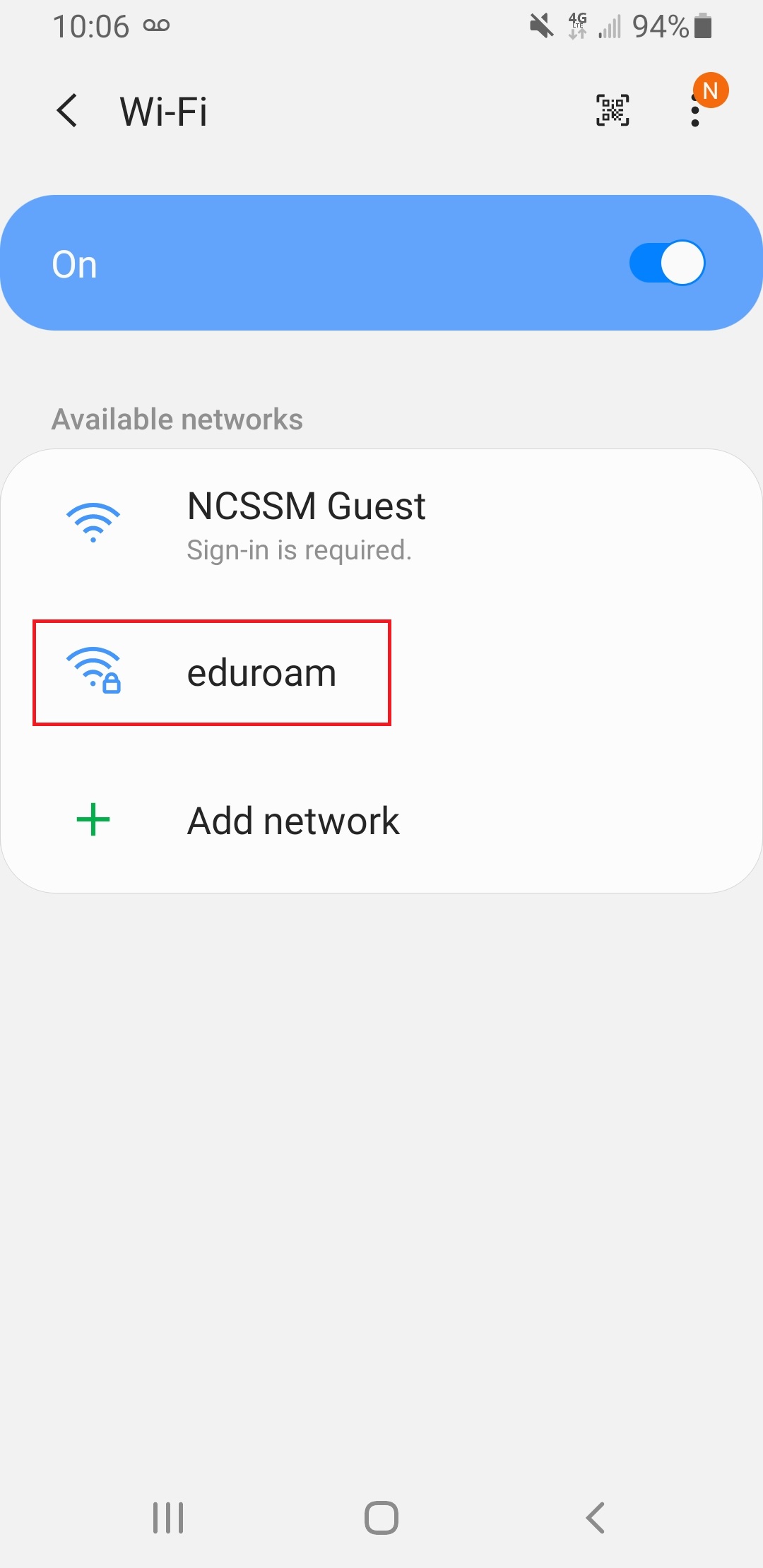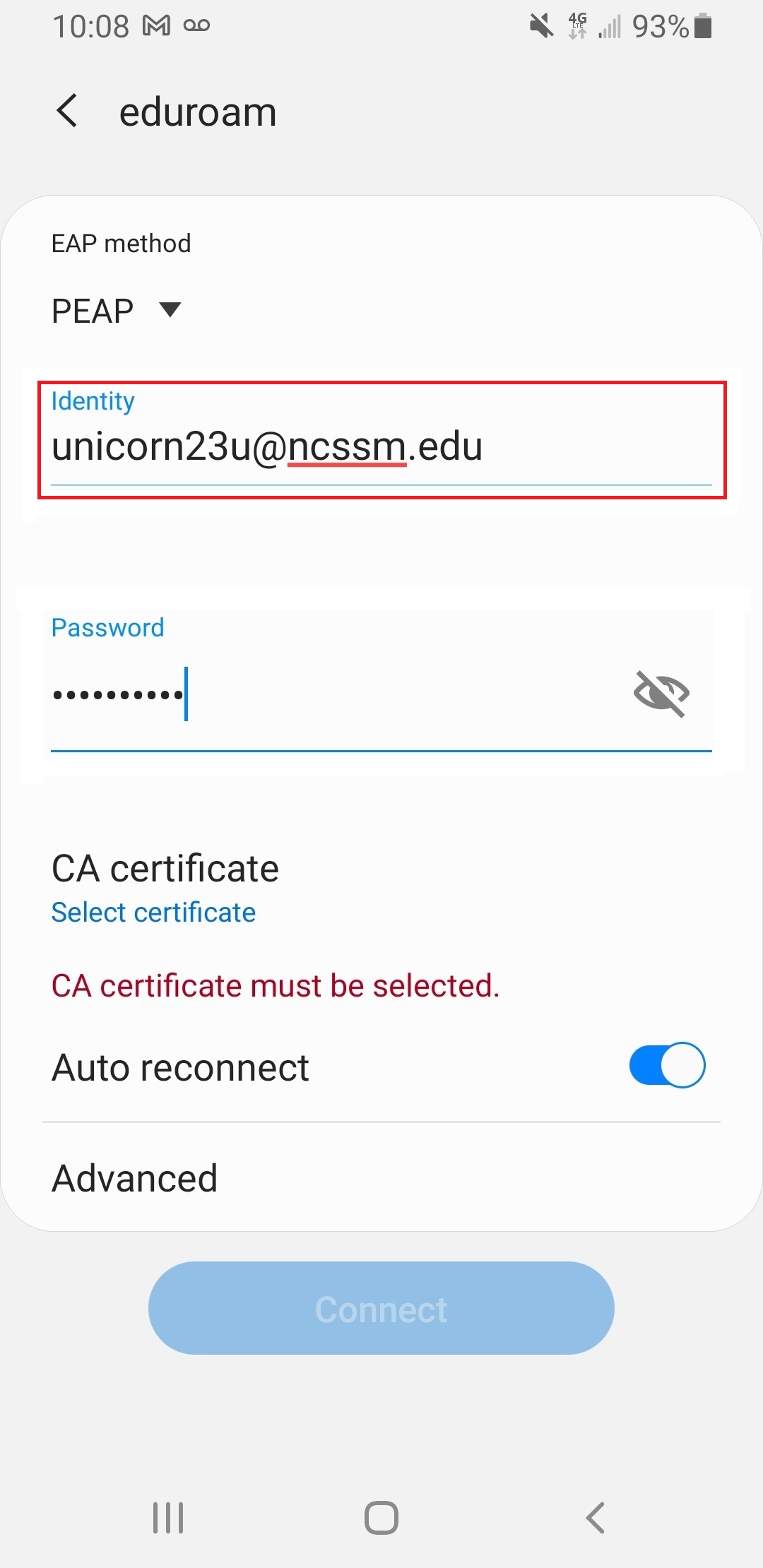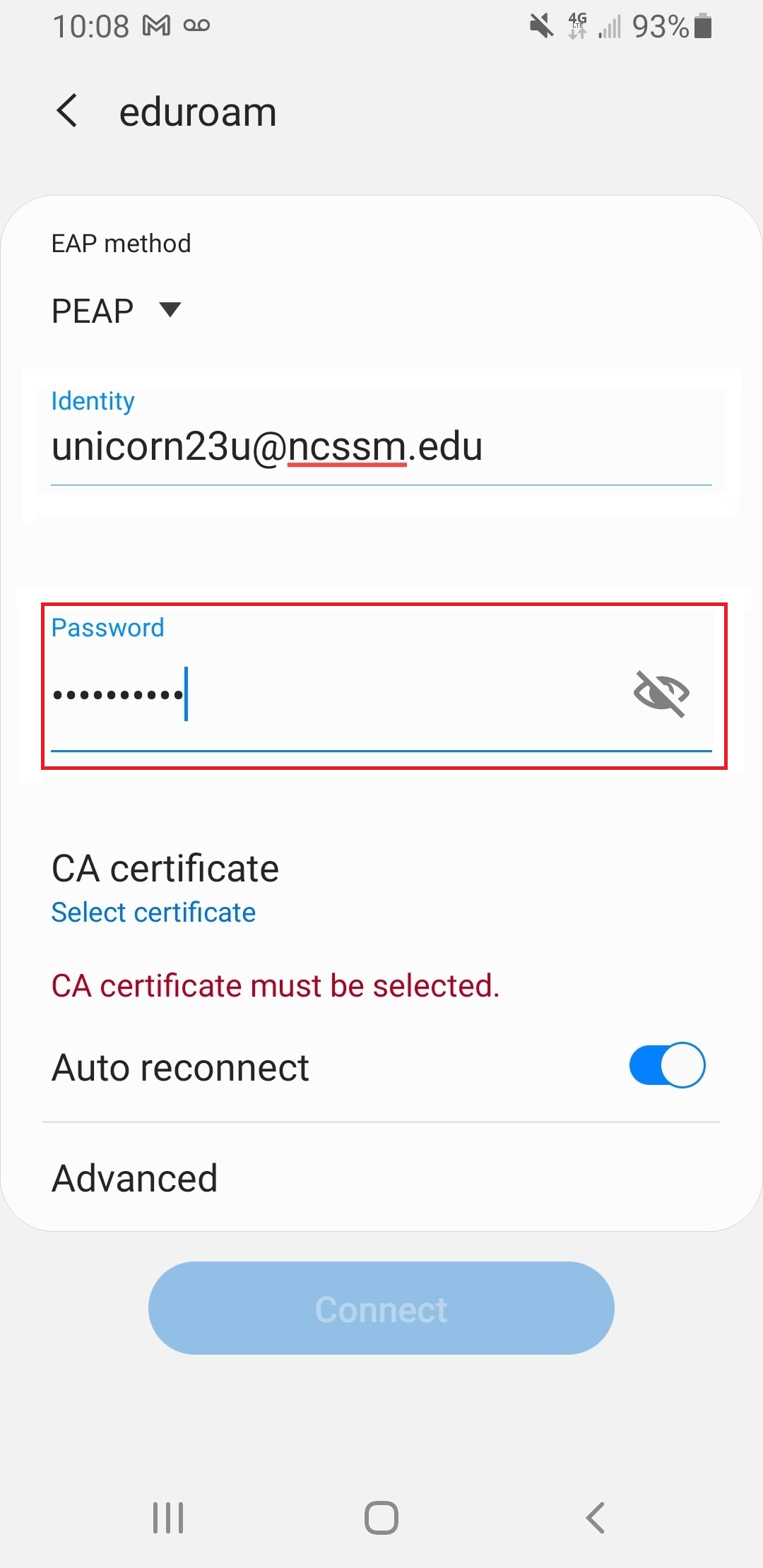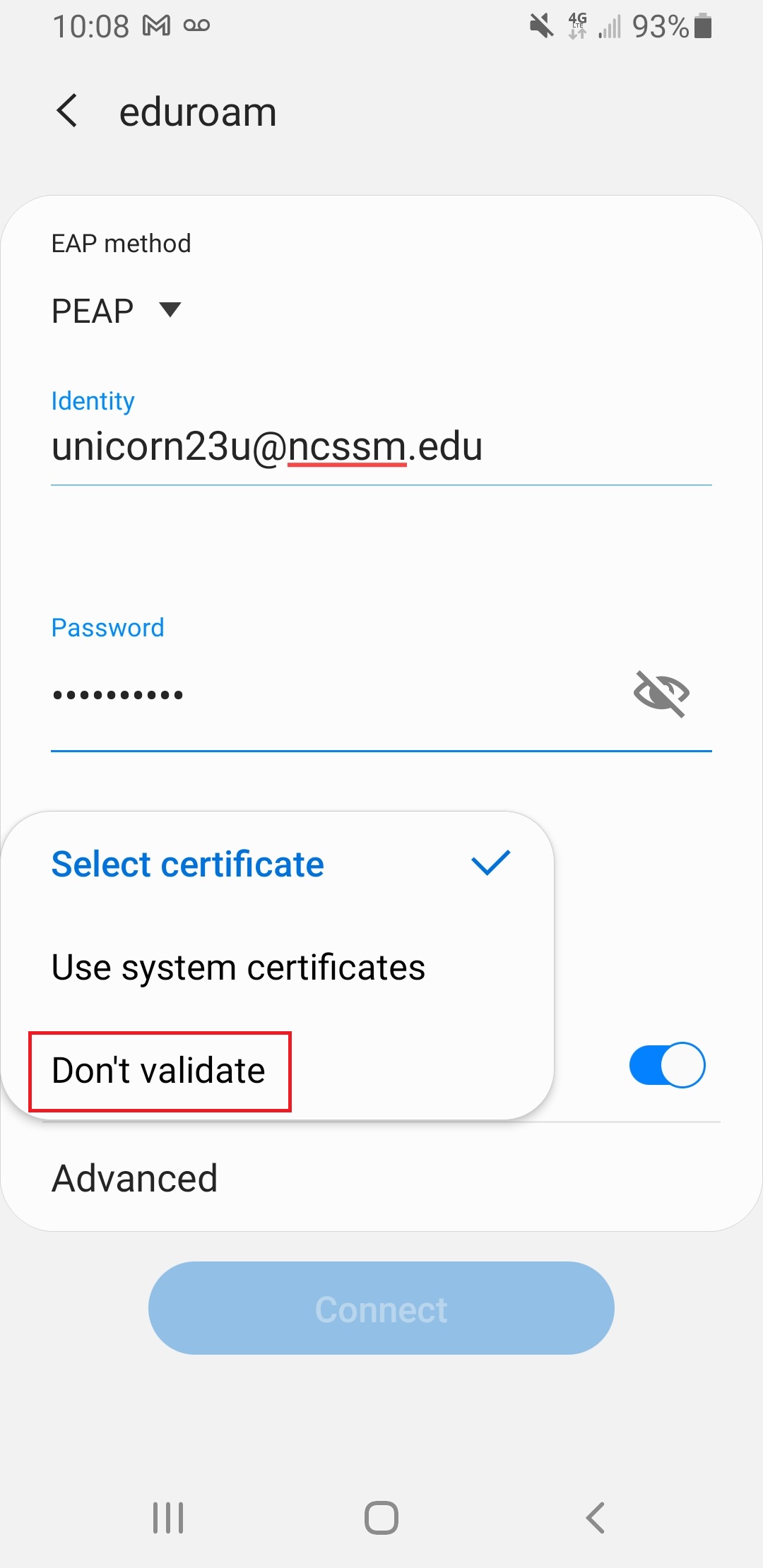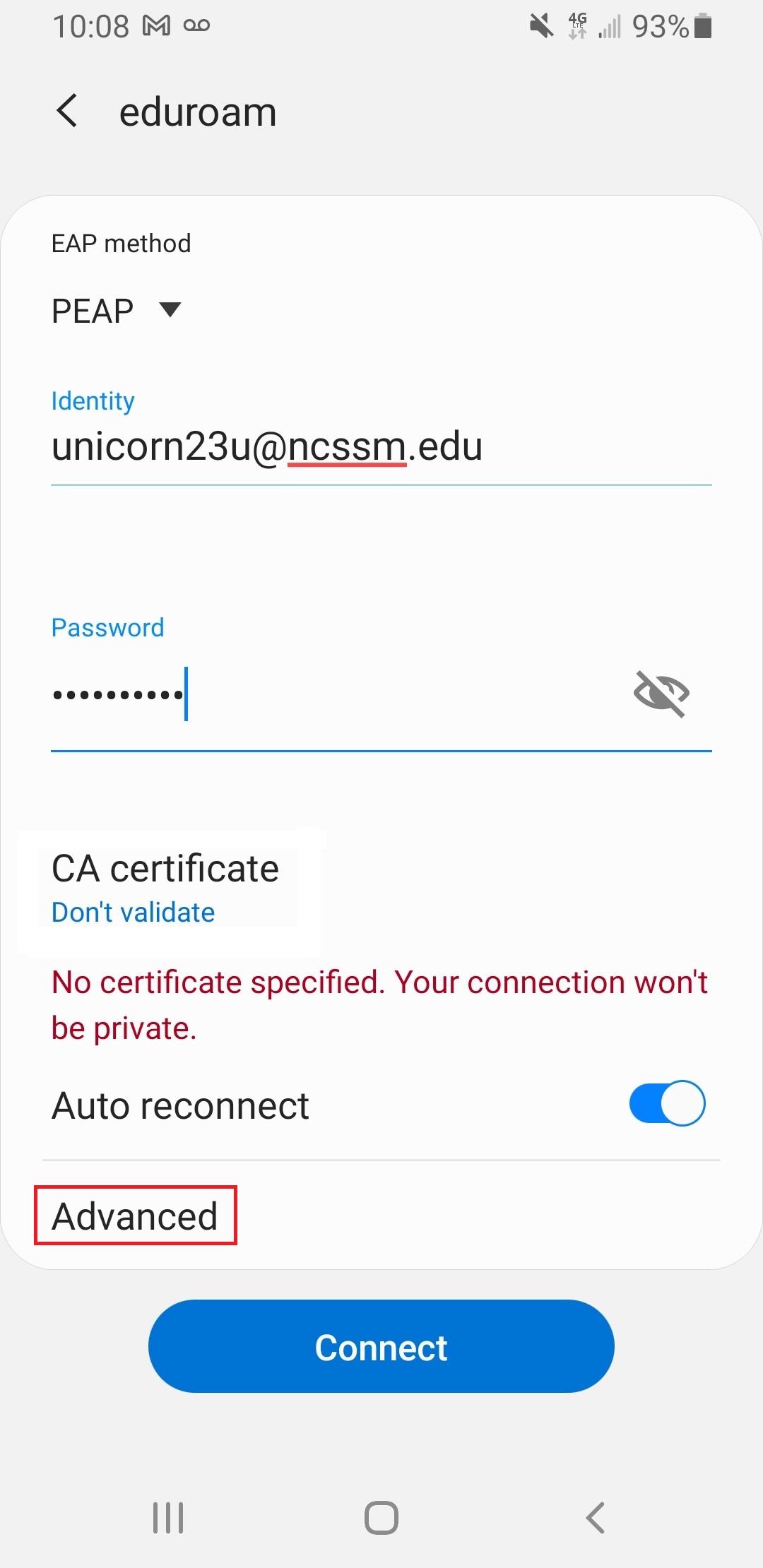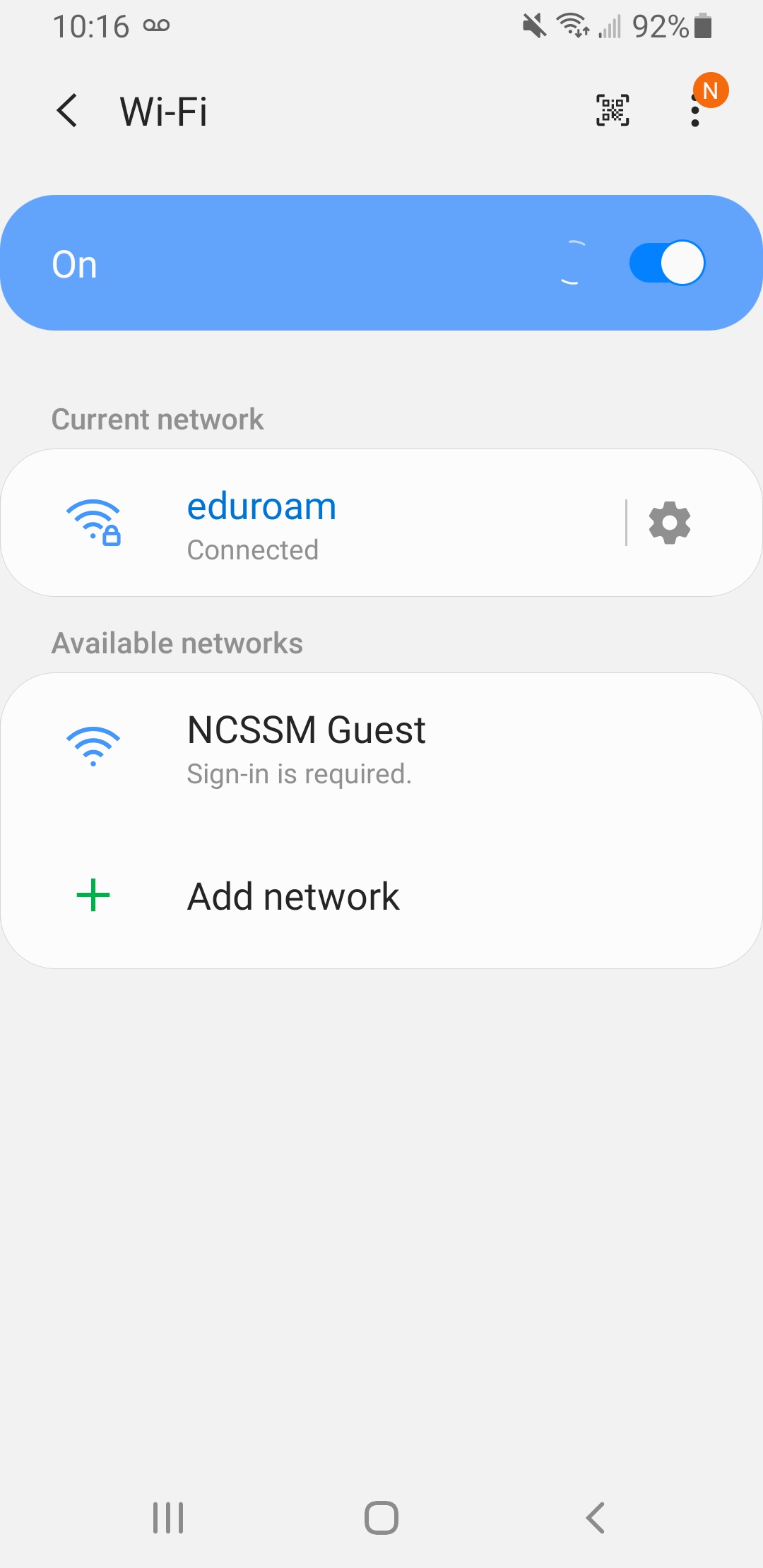...
Generic instructions: connecting to eduroam
Go to device settings.
Select Connections. Note: this section of Settings may not be listed on your Android device, depending on the manufacturer. If not please select Wi-Fi or the equivalent menu option on your device.
Select Wi-Fi.
Select the eduroam network.
In the pop-up menu, make sure the EAP method is set to PEAP.
You may be prompted for a “Domain”. If so, please type ncssm.edu.
Type in your username into the Identity field as: YourNCSSMUsername@ncssm.edu.
Type in your NCSSM password into the Password field.
Set the CA certificate type to Do not validate.
Click Advanced. Note: on your device you may not have an “Advanced” section, in which case you should be able to select the Phase 2 Authentication option listed below on the main connection screen.
Make sure the Phase 2 authentication is set to MSCHAPV2 and that the Anonymous Identity is blank.
Click Connect.
You should now be connected to the eduroam network.
If you follow these instructions and still cannot connect, please contact ITS.
...
If you follow these instructions and still cannot disconnect, please contact ITS.
Related articles
| Filter by label (Content by label) | ||||||||||||||||||
|---|---|---|---|---|---|---|---|---|---|---|---|---|---|---|---|---|---|---|
|
...
| hidden | true |
|---|
...
Related issues