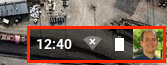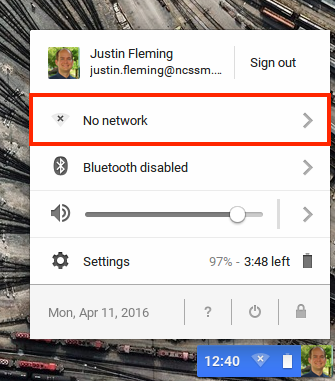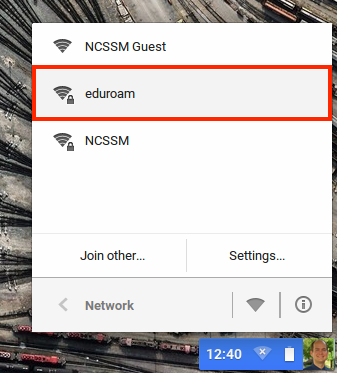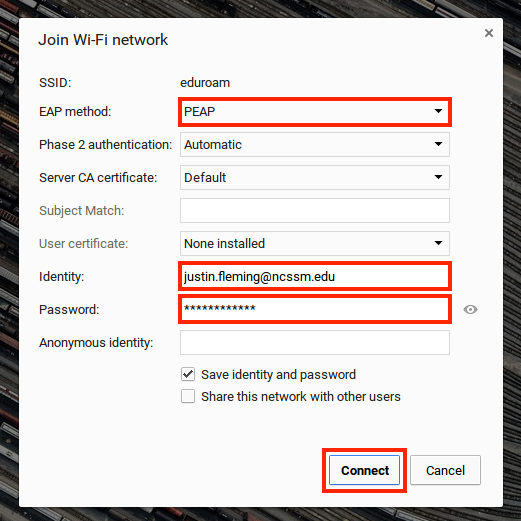...
Instructions for connecting to eduroam
Select the menu at the bottom-right.
Select where you see the wireless signal indicator with the X over it, where it should say No network.
Select eduroam from the list of available networks.
Please select the following options (but do not edit any other options in the window):
EAP method: PEAP
Under Phase 2 authentication, you may need to select MSCHAPv2
Under Server CA certificate, you may need to select Do not validate
Identity: Your NCCSM Account@ncssm.edu (be sure to include "@ncssm.edu"!)
Password: Your NCSSM Password
And click Connect.
You should now see the wireless signal indicator in the menu at the bottom-right showing the Chrome OS device as being connected to the wireless network.
For more information, please see Google's instructions for connecting to Wi-Fi.
...
If you follow these instructions and still cannot disconnect, please contact ITS.
Related articles
| Filter by label (Content by label) | ||||||||||||||||||
|---|---|---|---|---|---|---|---|---|---|---|---|---|---|---|---|---|---|---|
|
...
| hidden | true |
|---|
...
Related issues