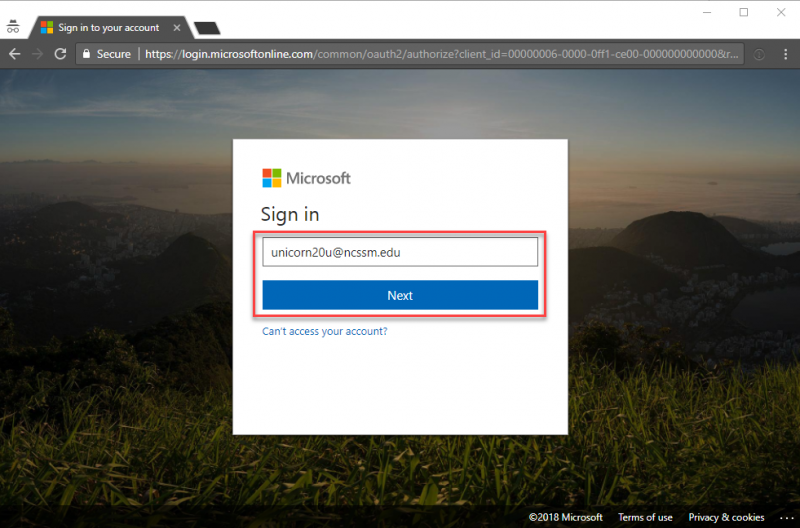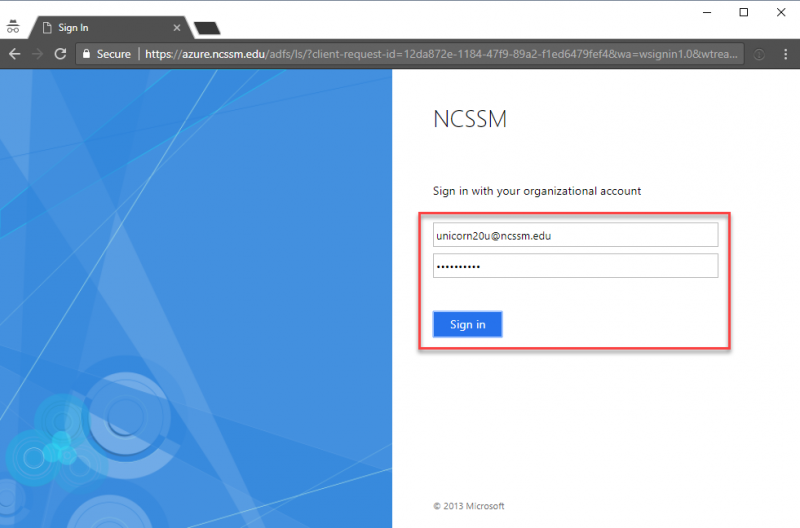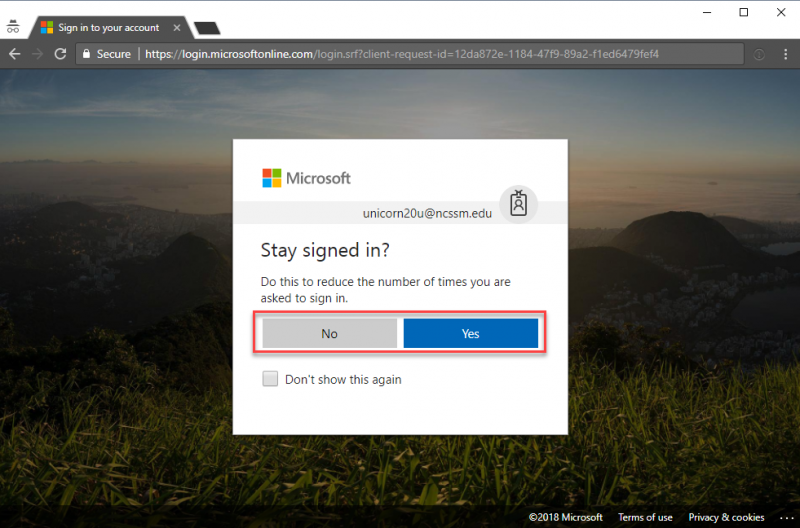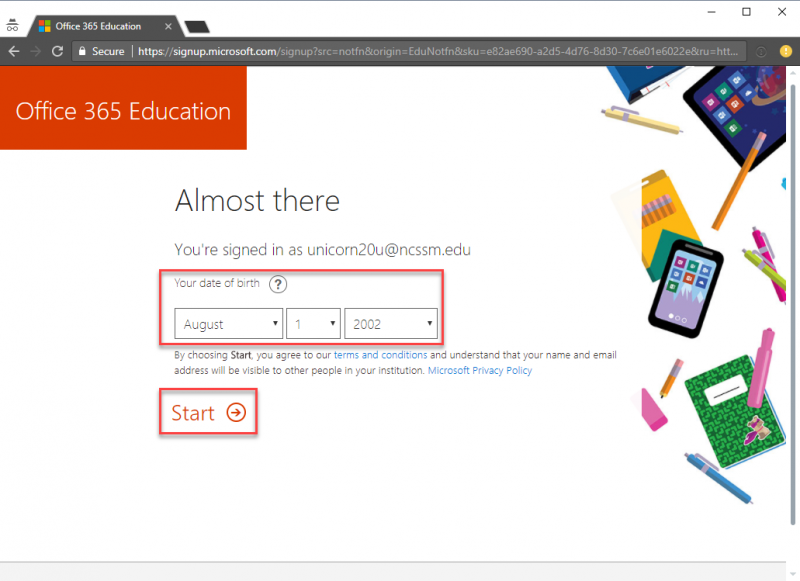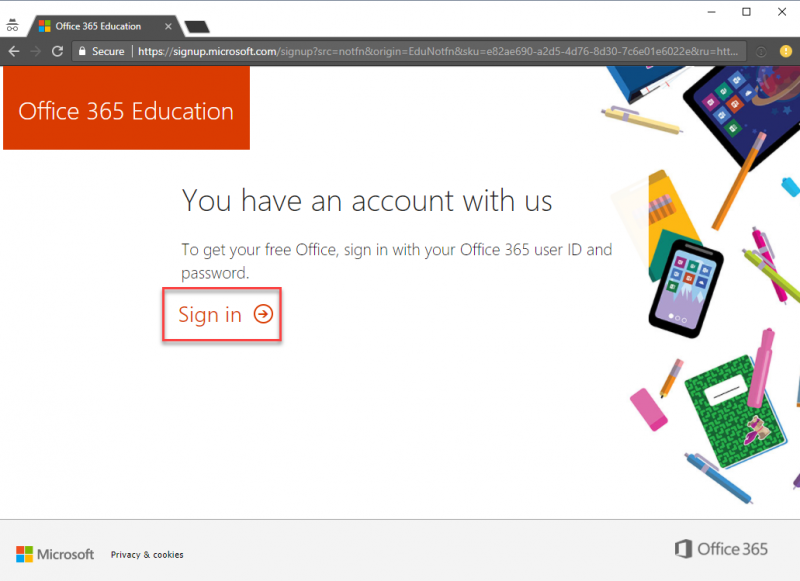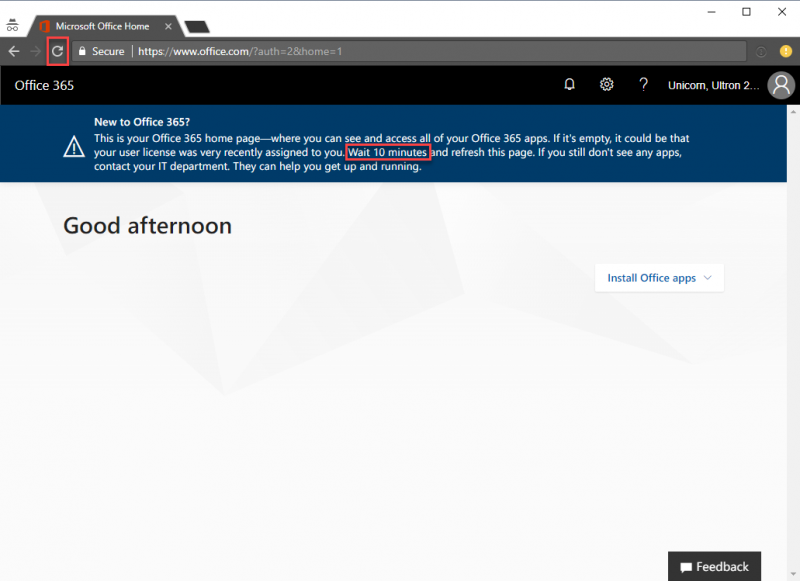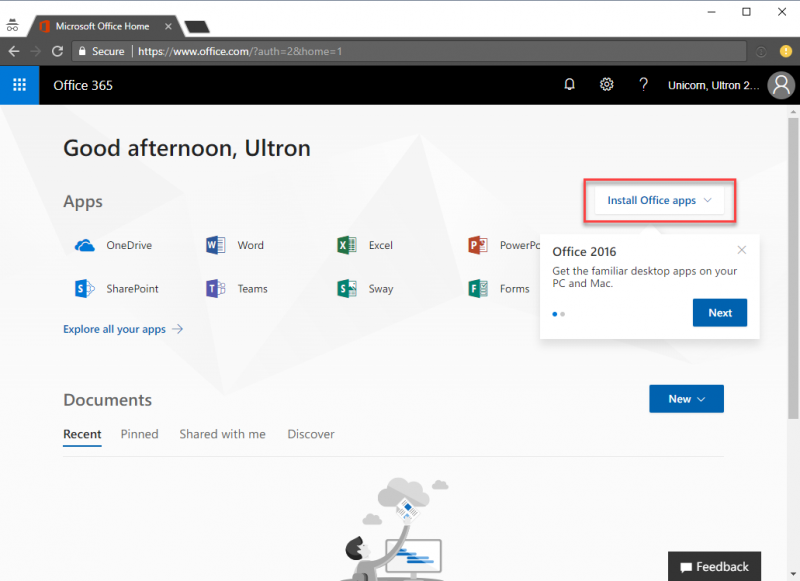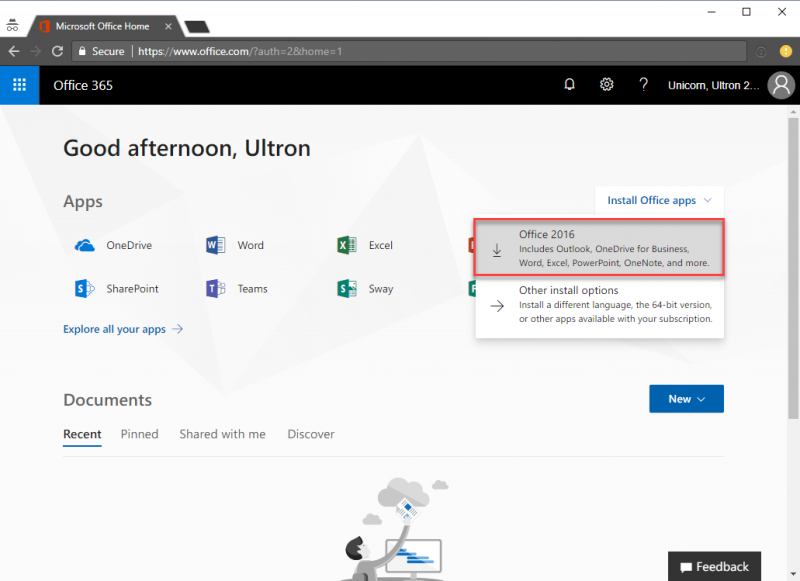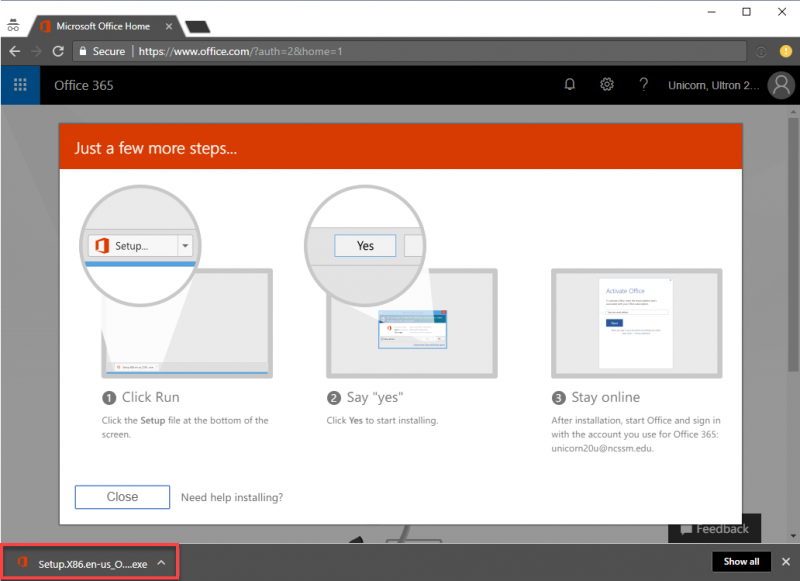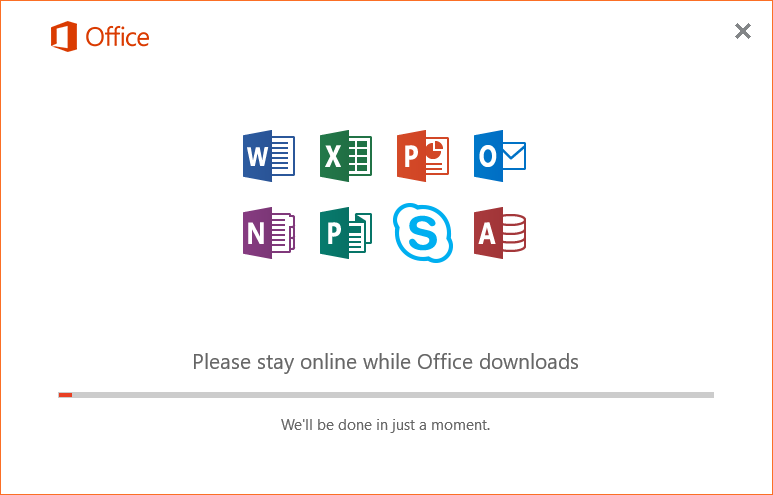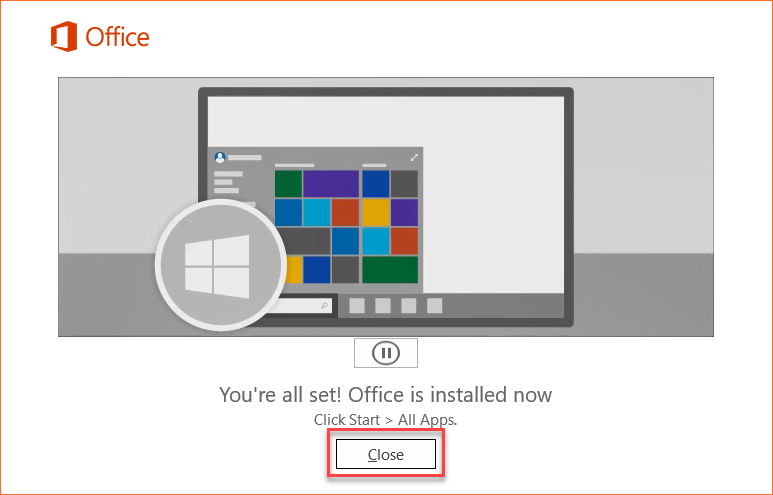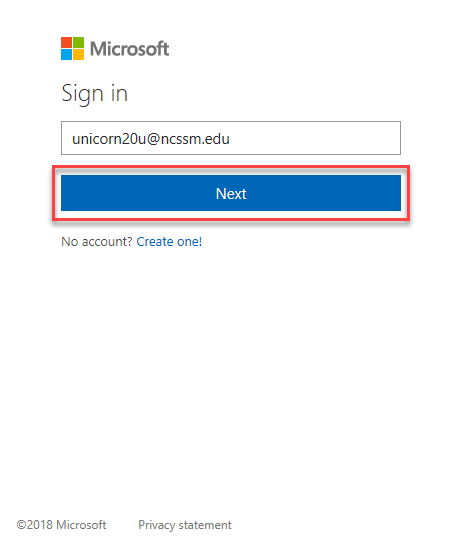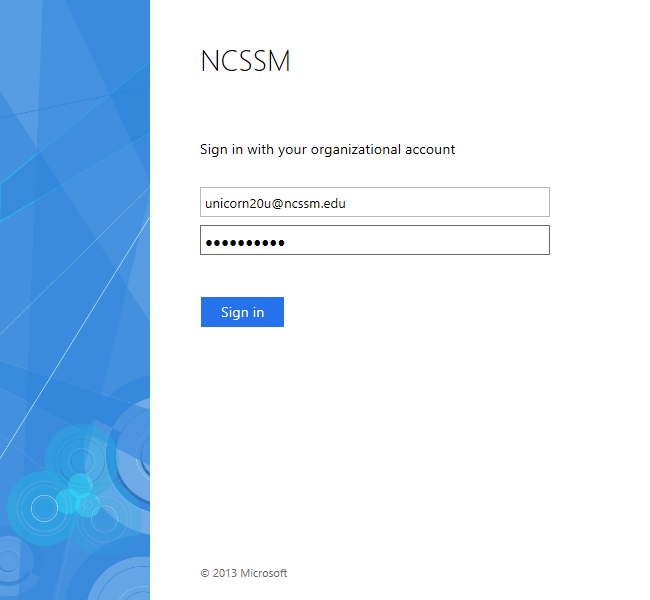Navigate to https://portal.office.com
In the top text field, type in your NCSSM email address. Be sure to include "@ncssm.edu". Click Next.
You should be redirected to authenticate.
Log in with your NCSSM credentials, and click Sign in.
You will be asked if you want to "Stay signed in?", and you are free to select Yes or No based on your preference.
At this point, you may be prompted to go ahead and install Office 2016 (in which case, please see step #10 below), but if not, you should only see a small notification in the top-right that says "Did you know?". If so, click Get Office.
Click Sign in.
On the "Almost there" screen, you will need to provide your birthday and click Start.
You may need to wait for as long as 10 minutes for your license to be processed. If you see a blank screen that does not list the available Microsoft Office apps, please wait and then refresh your web browser until you do.
When prompted to install Microsoft Office 2016, click the Install Office apps button and then click Office 2016.
Microsoft Office should begin downloading. Once the download finishes, launch the installer.
The installer will download and install Office 2016. Click the Close button when complete.
Launch a Microsoft Office 2016 app such as Word or Excel and then authenticate using your NCSSM email address (including "@ncssm.edu" and password).
You should now be able to use Microsoft Office 2016 on your Windows PC.
...