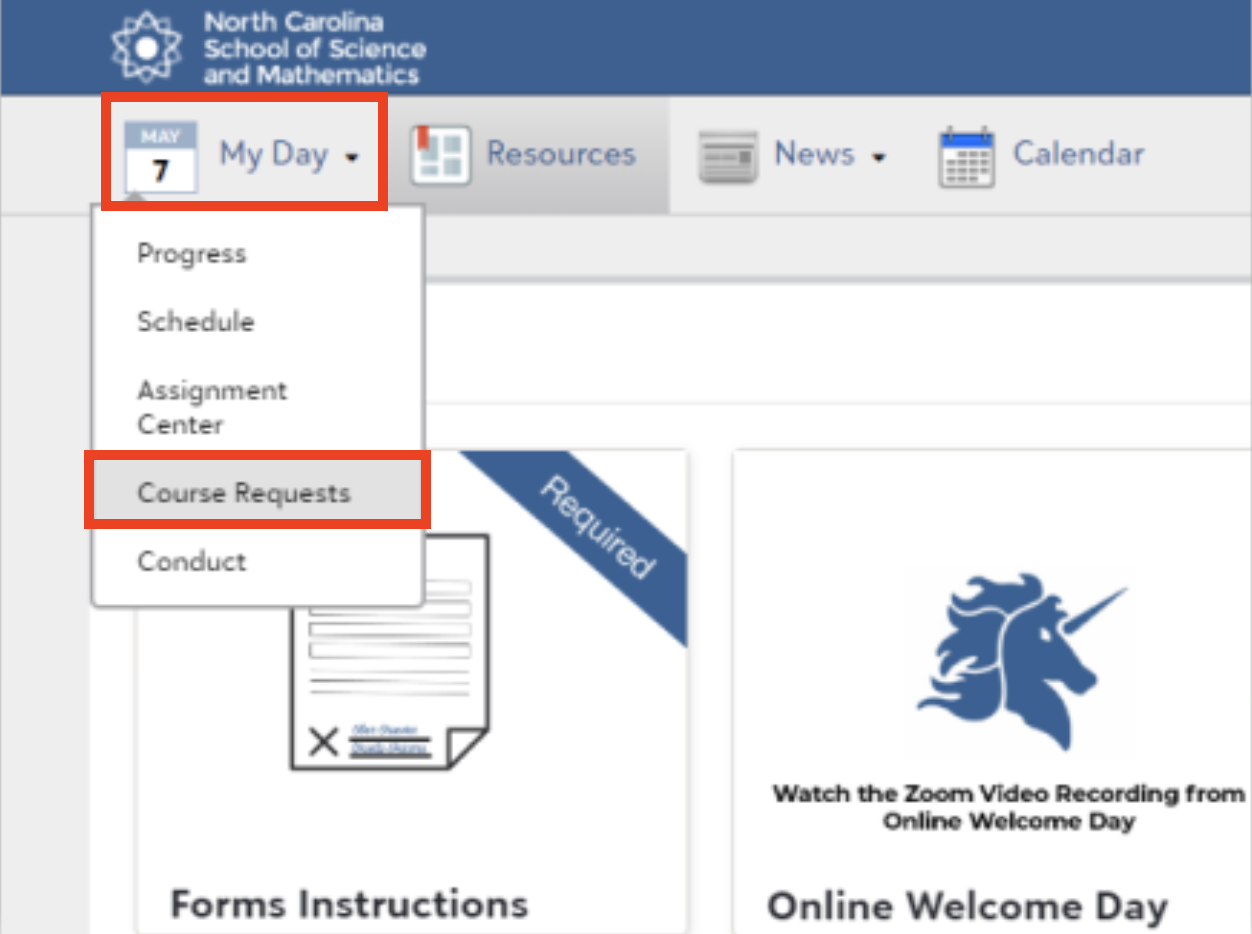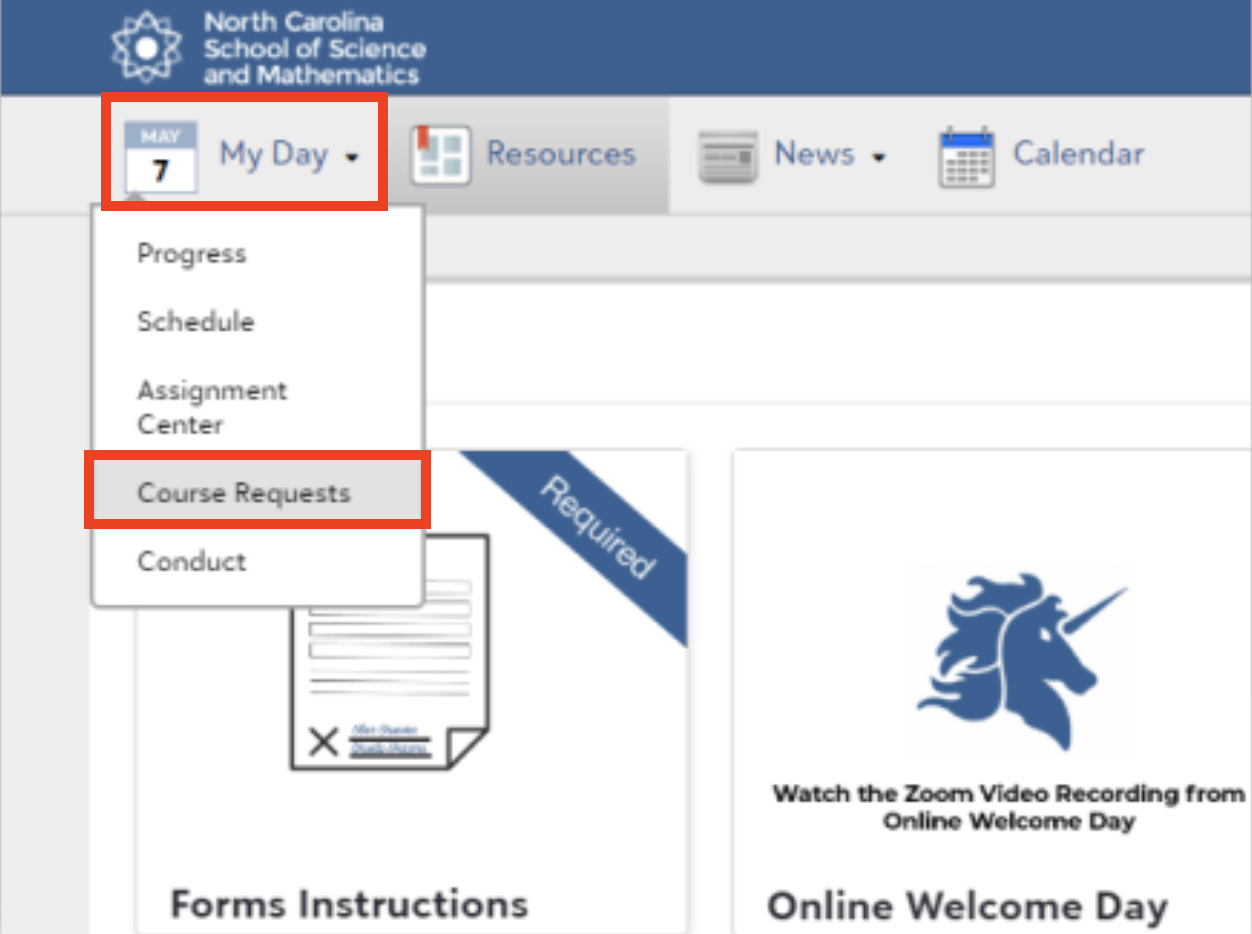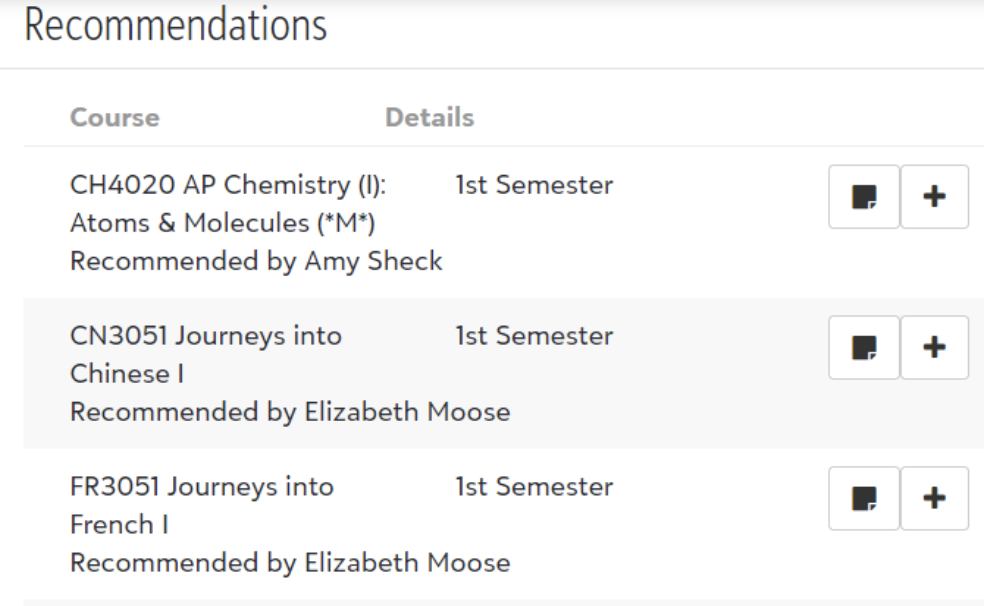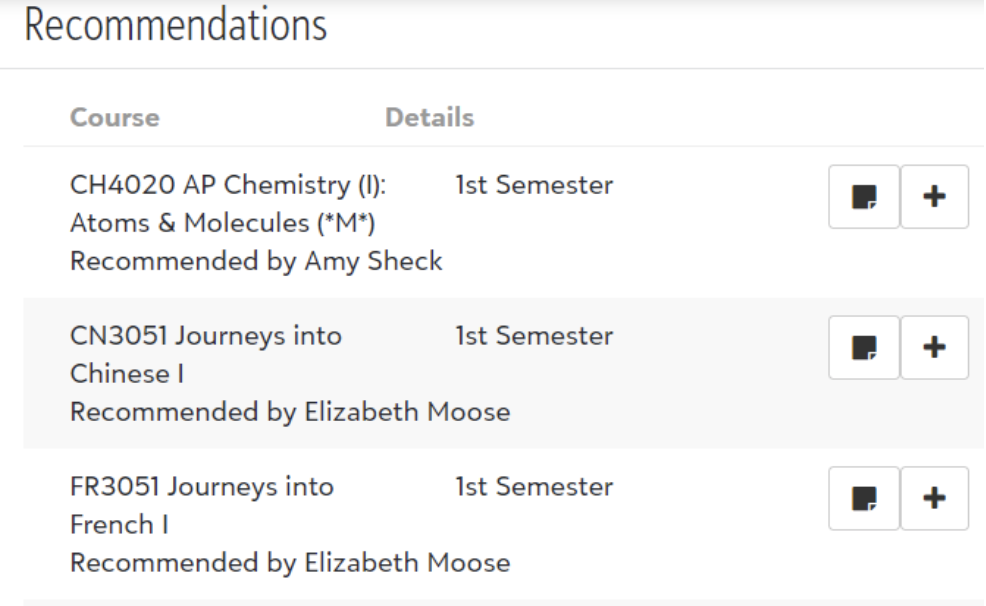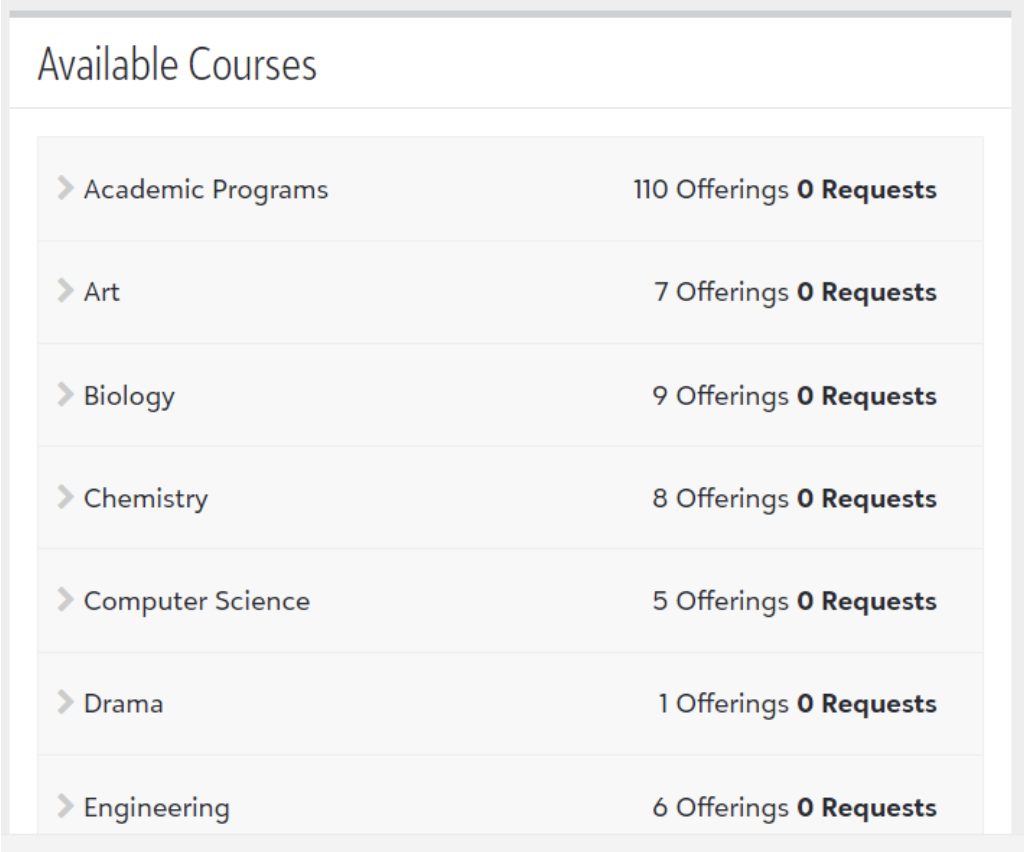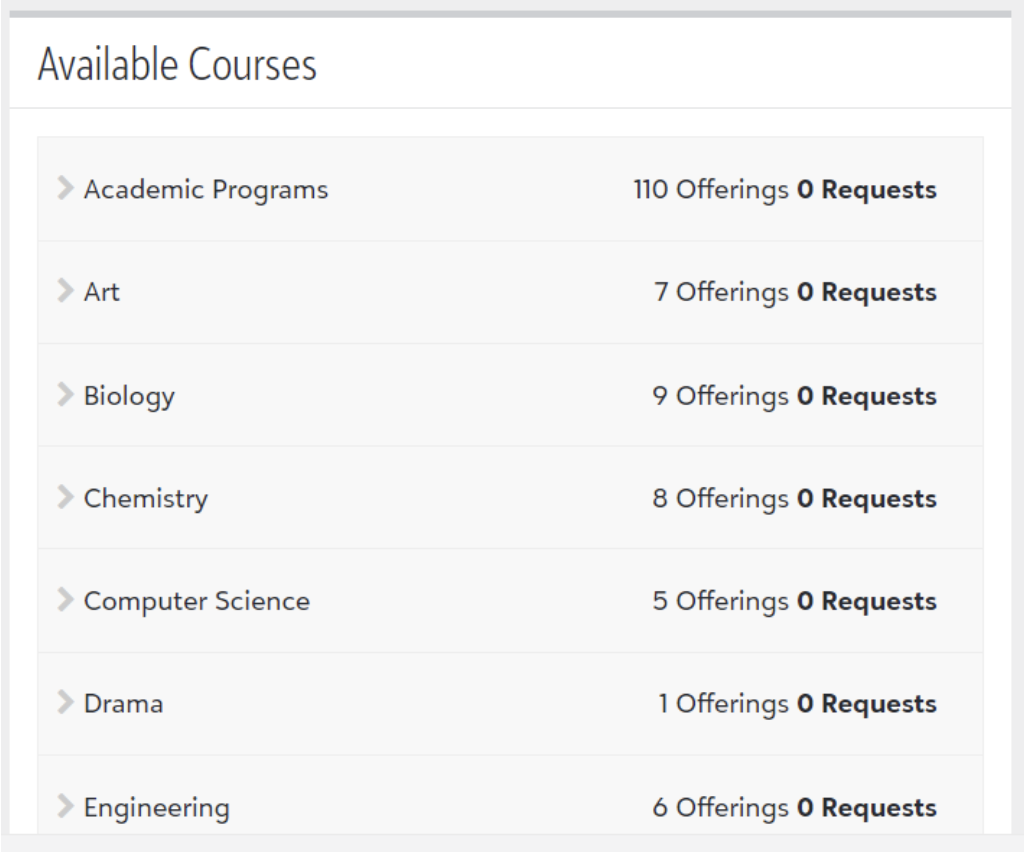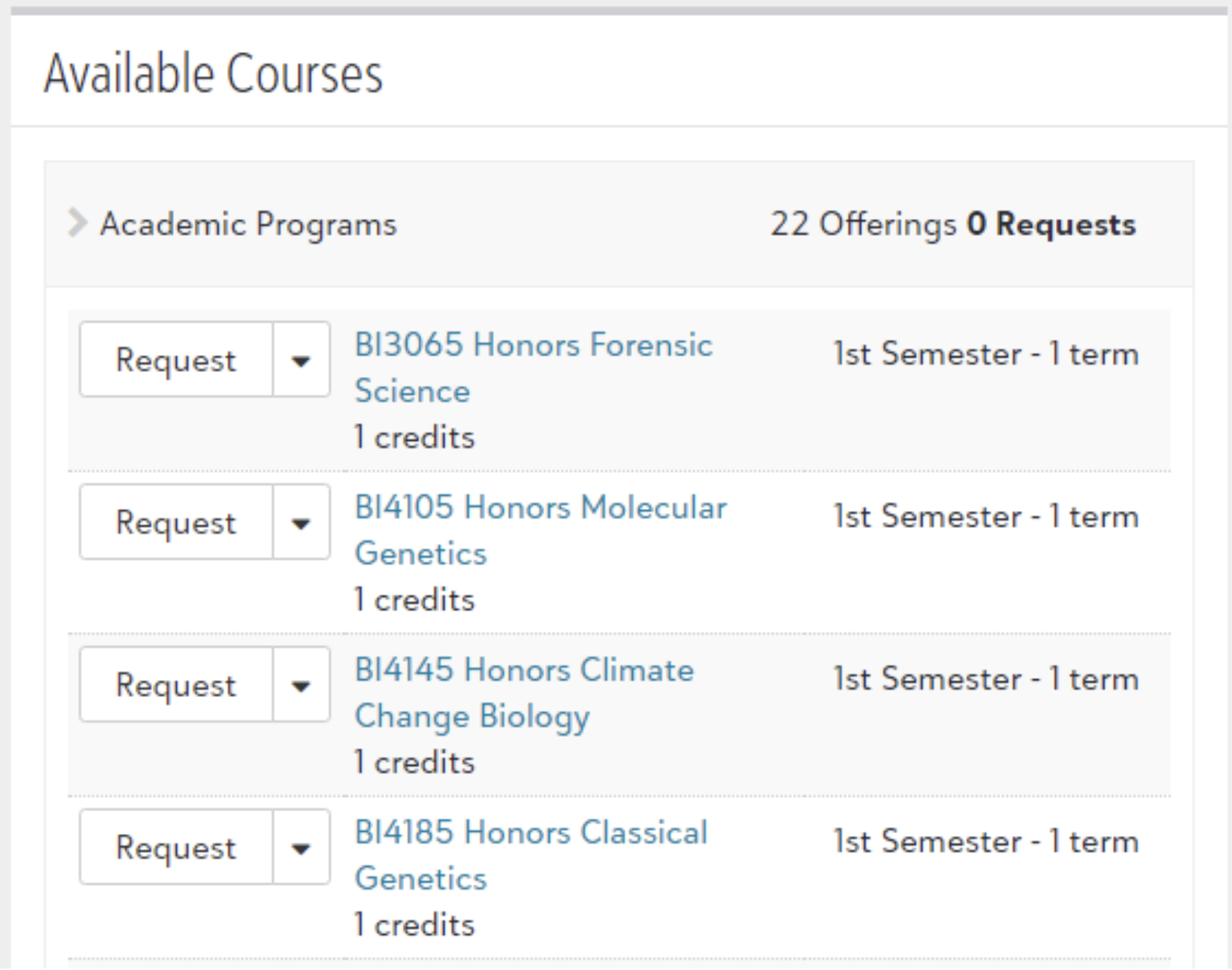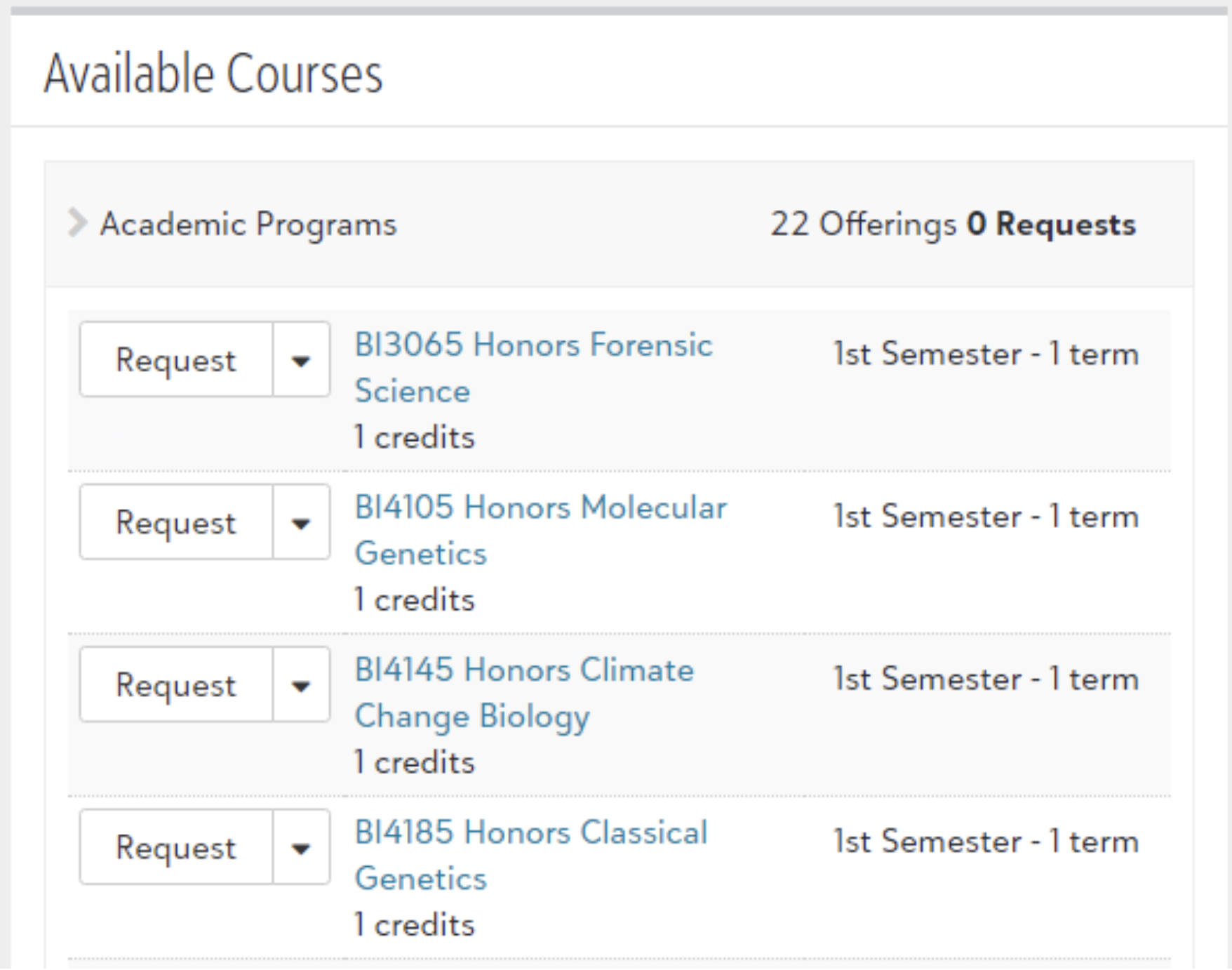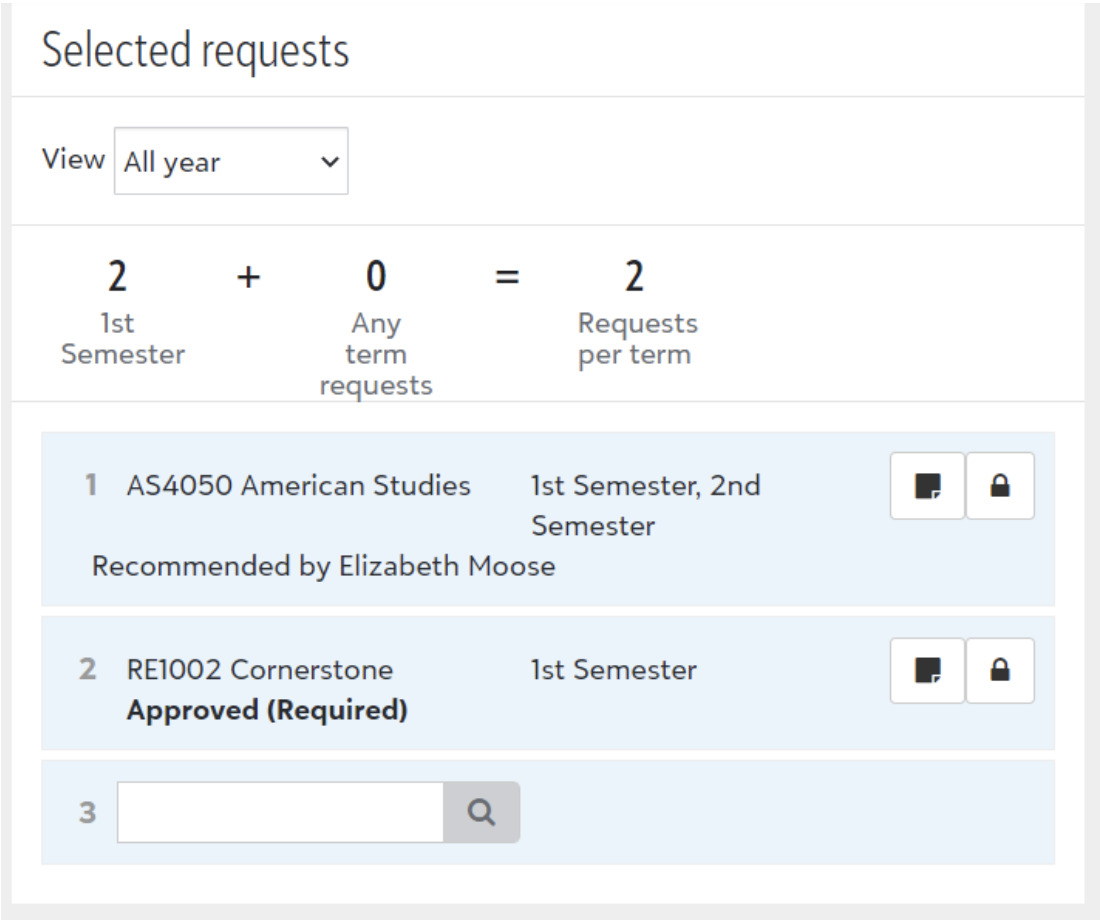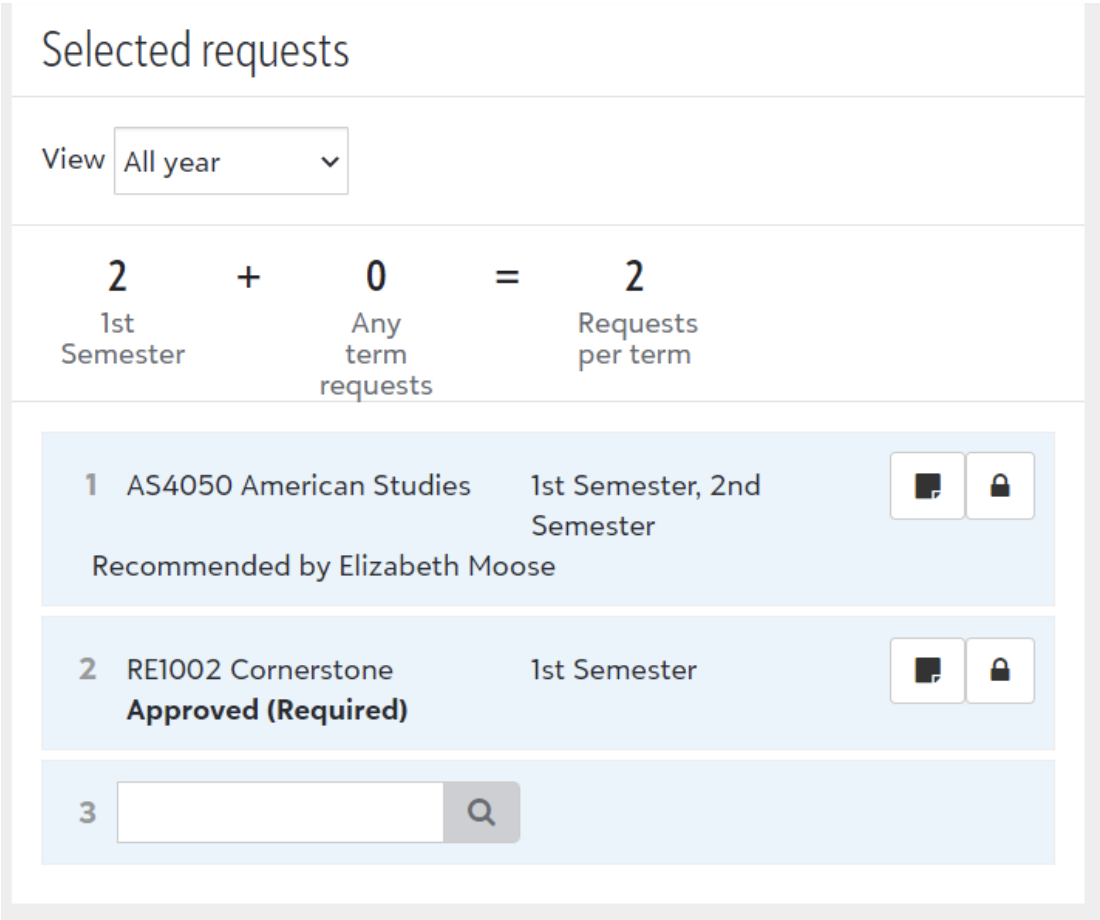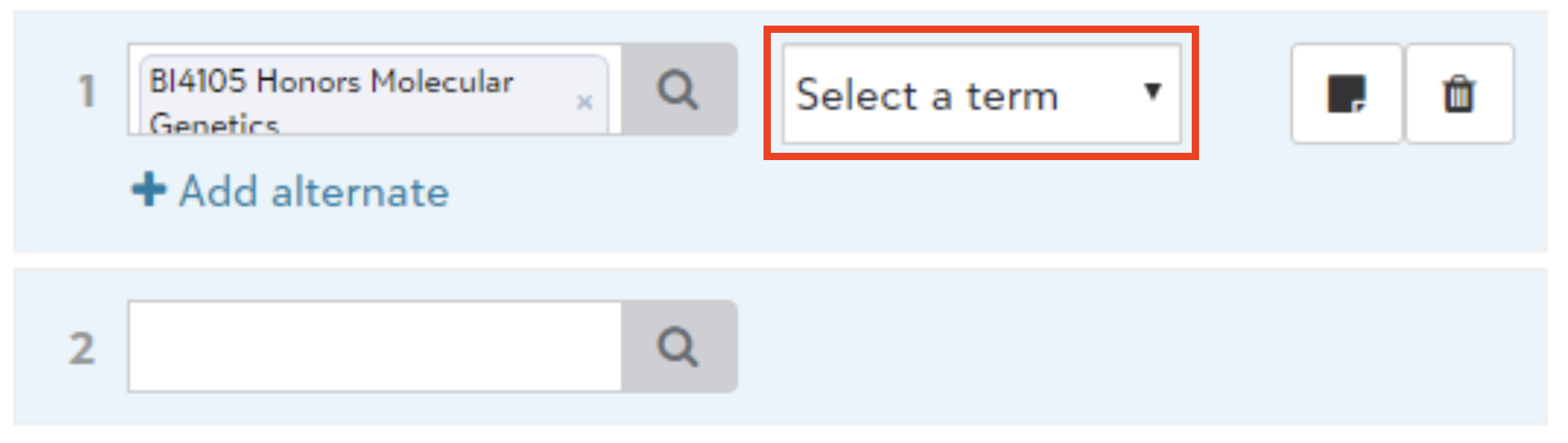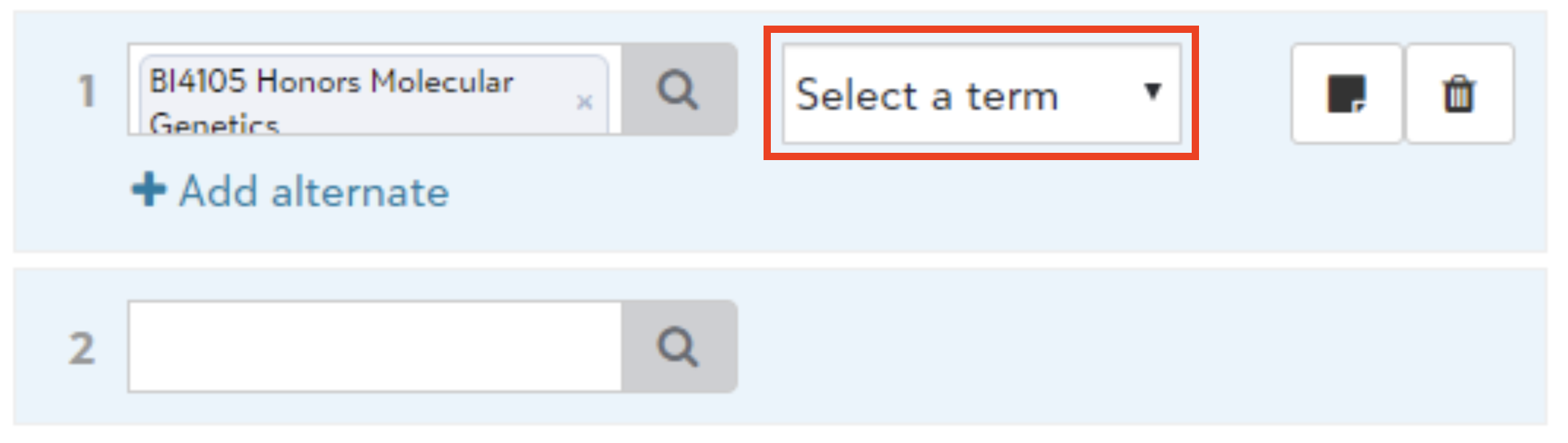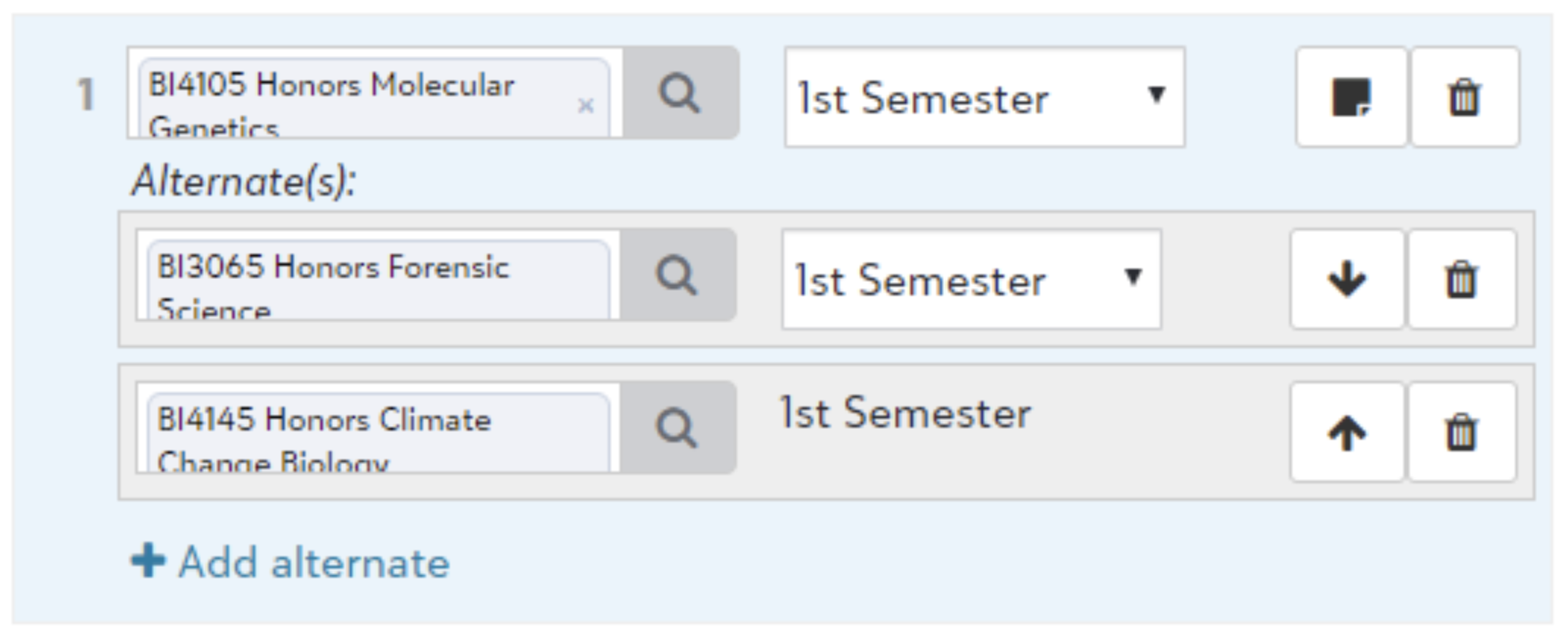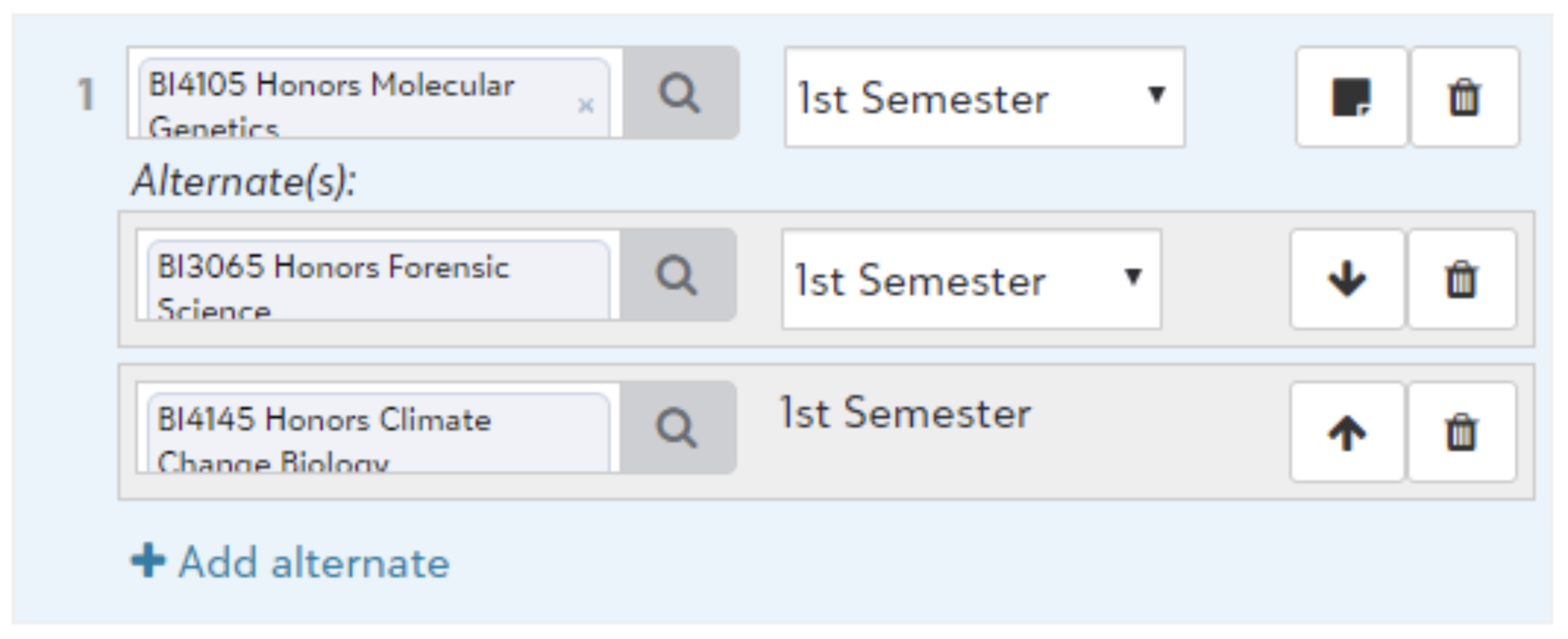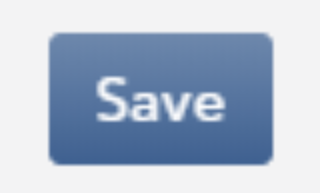...
Log in to Blackbaud using your NCSSM credentials. If you have trouble logging in to Blackbaud, email help@ncssm.freshservice.com or visit wiki.ncssm.edu.
Go into My Day and select Course Requests from the drop down menu.
Your placements can be found by looking in the “Recommendations” section on the lower right of the screen. To add a request for a course from the recommendations, click the + button to the right of the course. That will move it into the requests section above.
A note on language recommendations: If you took a placement test for a world language, you should see the placement for that language, but you will also see introductory placements for all the other languages we offer. This is simply so that you know your placement in each language in which you have prior experience. We do not, however, require you to continue your study in a language where you have prior experience. You may choose to begin a new world language at the introductory level.
Click on the name of any department to expand and see their course offerings, or click on Academic Programs to see all course offerings.
To select a course, find the course in the “Available Courses” menu and click on Request. The course will then be added to Selected Requests on the right.
Juniors, you will see several courses already in the selected requests when you log in (for example, American Studies or Residential Education). These courses are required courses for you. You should not be able to edit or remove them.
Once a course is in Selected Requests, you may need to select a term. If you select Any Term, that means you want the course and you are available to take it in either semester.
After you select a term, if you wish to add a note about the request, you can click the sticky note icon immediately to the right of the term and leave a comment.
After you have added a course, you must add an alternate to any course that is not a placement or a required course. To do this, click Add alternate under the course you have selected. Type the course name or course number and a drop-down will appear. Click the alternate course of your choice. You are required to have one alternate, but can have up to three. Alternates should be listed in order of preference. You can use the up/down arrows to put your alternate courses in order.
To delete any requests, you can click on the trash can to the right of the course. Note that if you deleted your primary request, all alternate requests will be deleted as well. You cannot delete required courses.
When you are finished entering requests, click the Save button on the bottom right of the screen.
Related articles
| Filter by label (Content by label) | ||||||||||||||||||
|---|---|---|---|---|---|---|---|---|---|---|---|---|---|---|---|---|---|---|
|
...