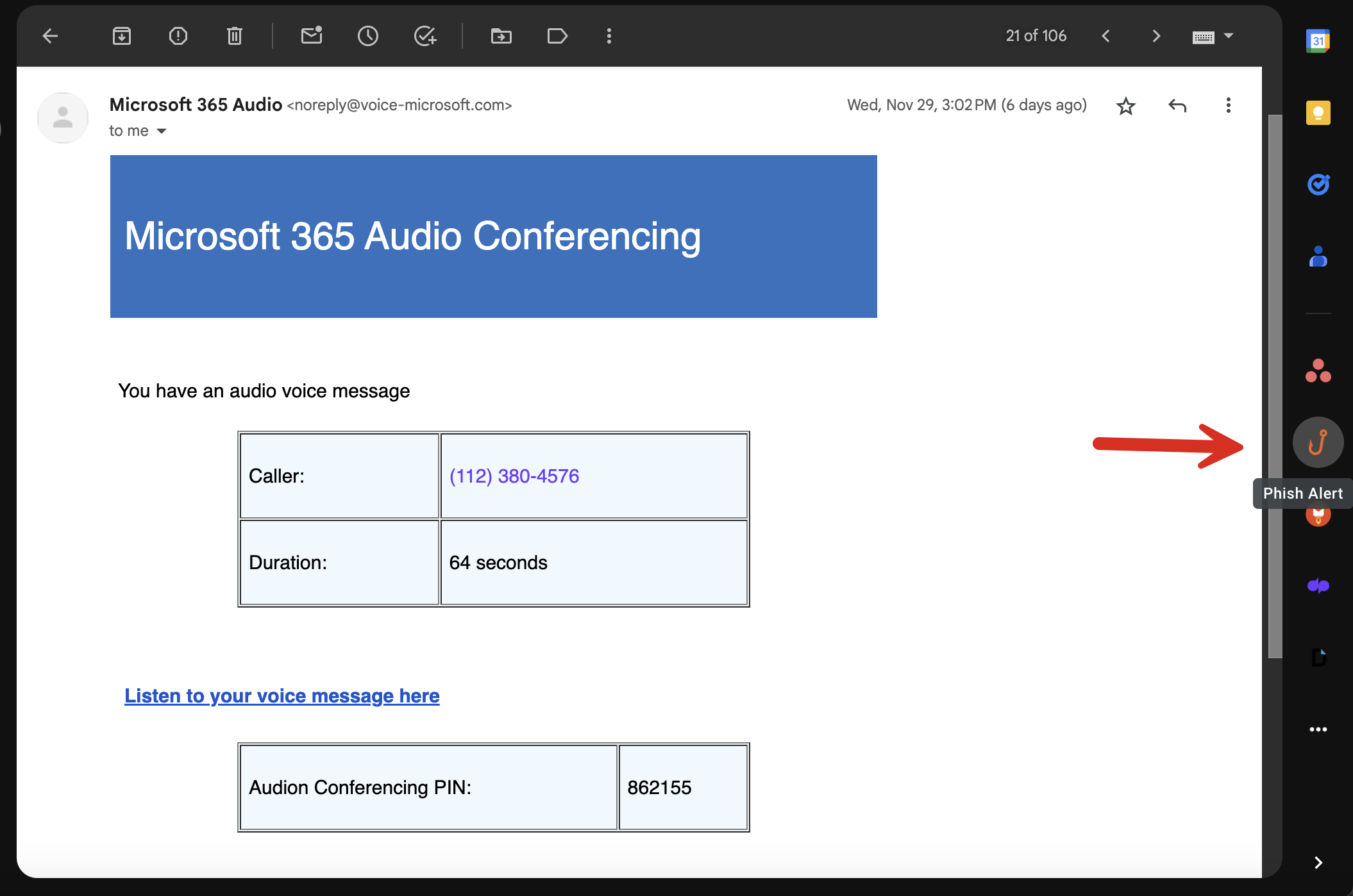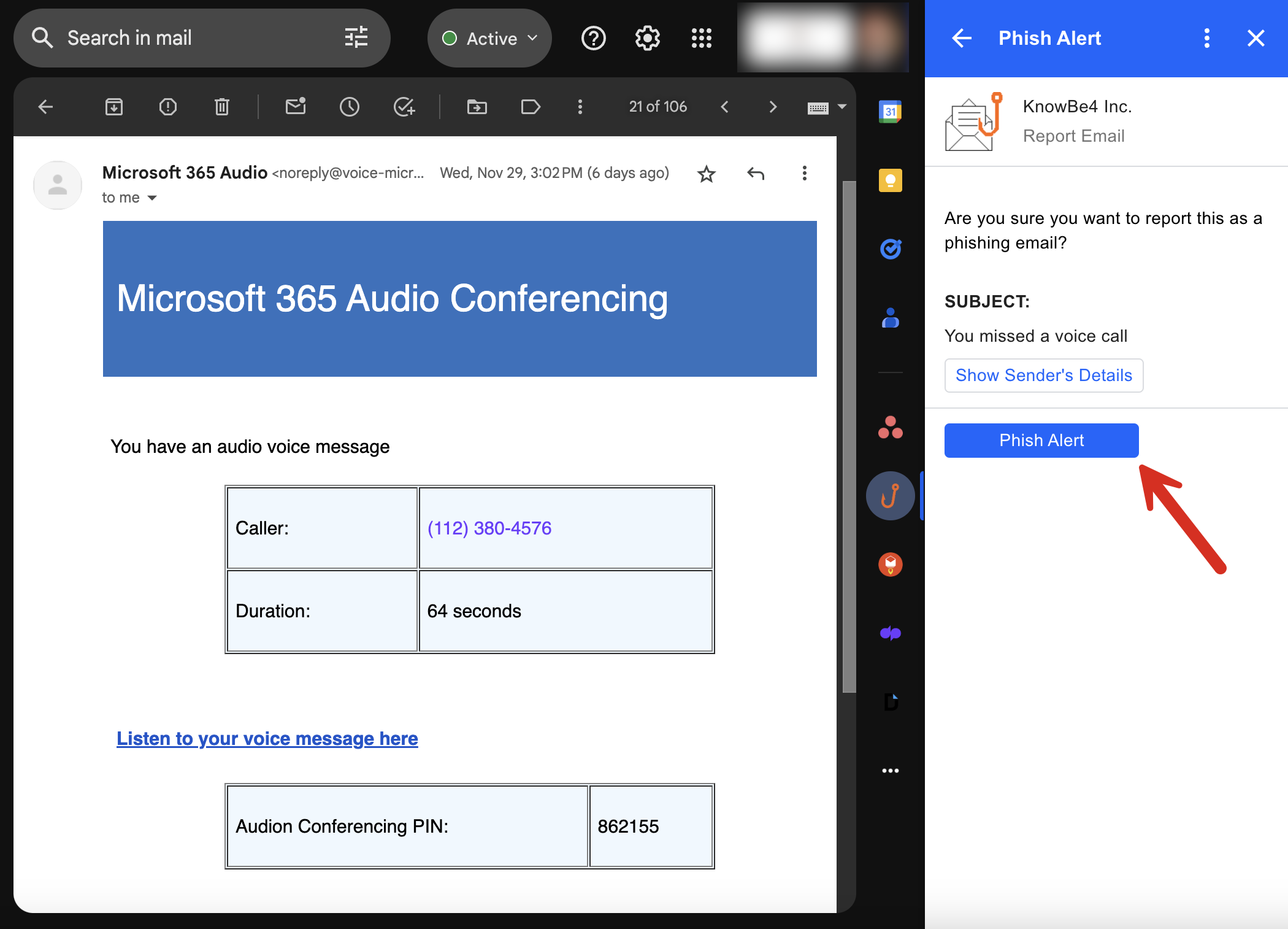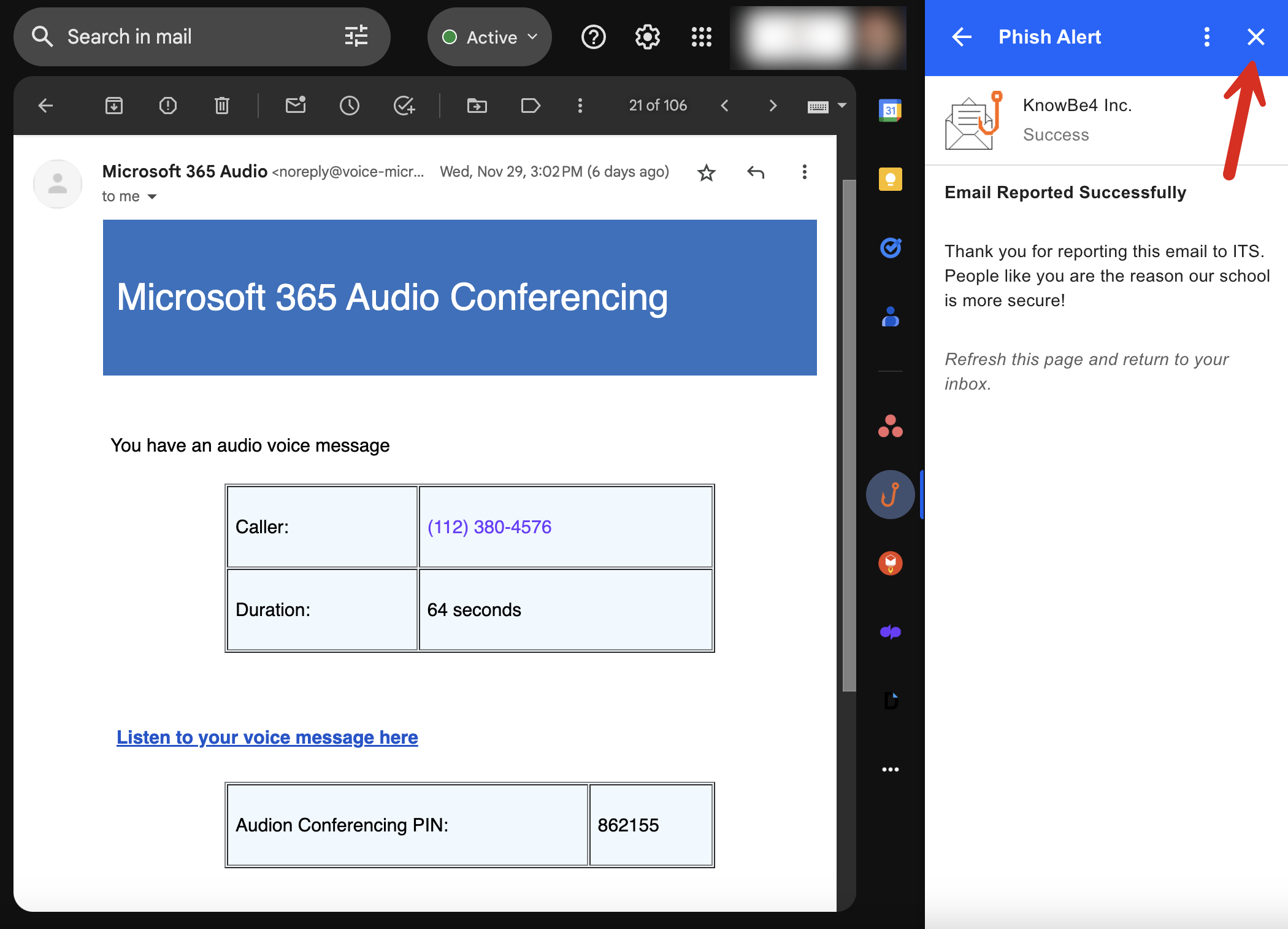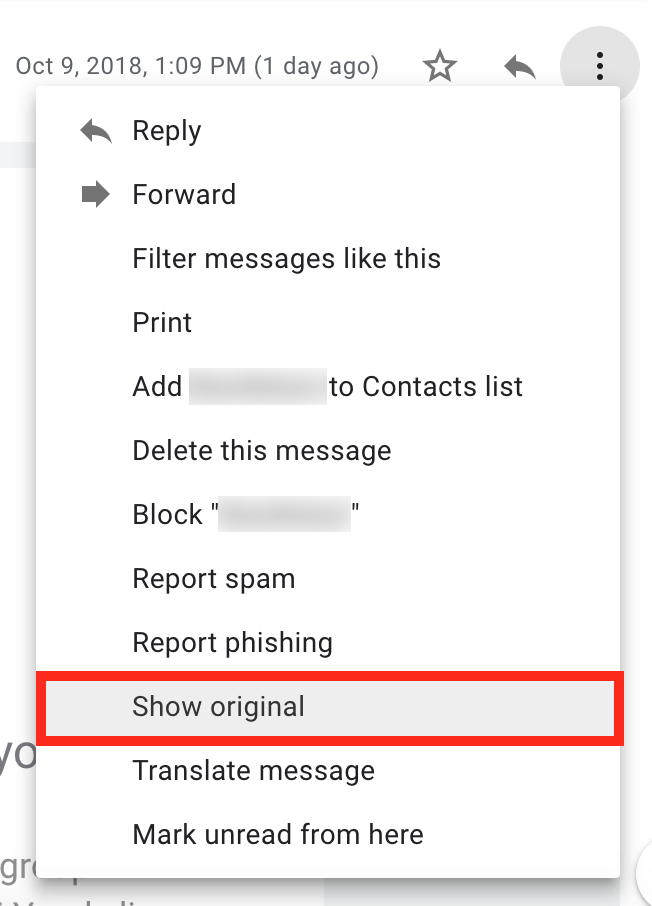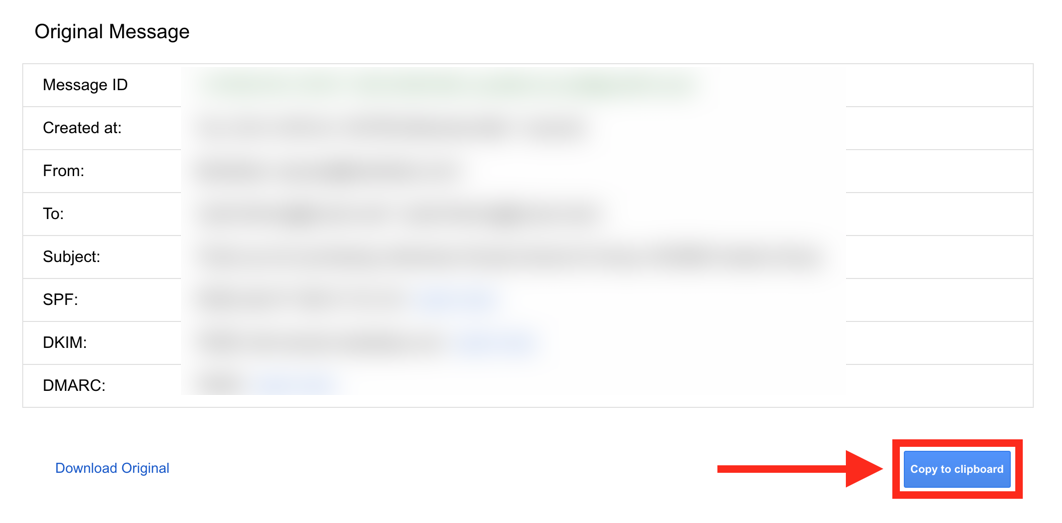| Info |
|---|
If you receive unwanted spam email messages or phishing emails, which pretend to be legitimate but are trying to get you to click a link, download a file, or share your credentials, please report this to ITS immediately. Please use the following video and instructions to learn how to best report these types of messages. |
| Table of Contents |
|---|
Phish Alert Button
Use the following instructions to use the Phish Alert Button to send a suspicious message to ITS for review. For more information please review https://support.knowbe4.com/hc/en-us/articles/4404150738067-How-to-Use-the-Gmail-Add-on-Phish-Alert-Button-PAB-#INBOX
Select a suspicious email message in Gmail and click the Phish Alert Button, which looks like an orange fishing hook, in the sidebar to the right of the email.
Click the blue Phish Alert button to submit the message to ITS.
Once the submission has been successfully completed, you will see a message confirming the submission and thanking you for doing so. You can click the X at the top right to close the sidebar. If you refresh your inbox in Gmail, you’ll see that the offending message has been automatically deleted.
ITS will be in touch, either through an automated message or direct communication, regarding the phishing message you submitted.
Manual Instructions (Legacy)
Open the suspicious message.
Click on the little, downward pointing triangle at the top-right of the message header (the header contains sender information, time, etc.).
Select Show original from the pull-down menu.
A new tab will open up, containing the raw text of the message. Click Copy to Clipboard.
Paste this information as plain text into a new ticket to ITS.