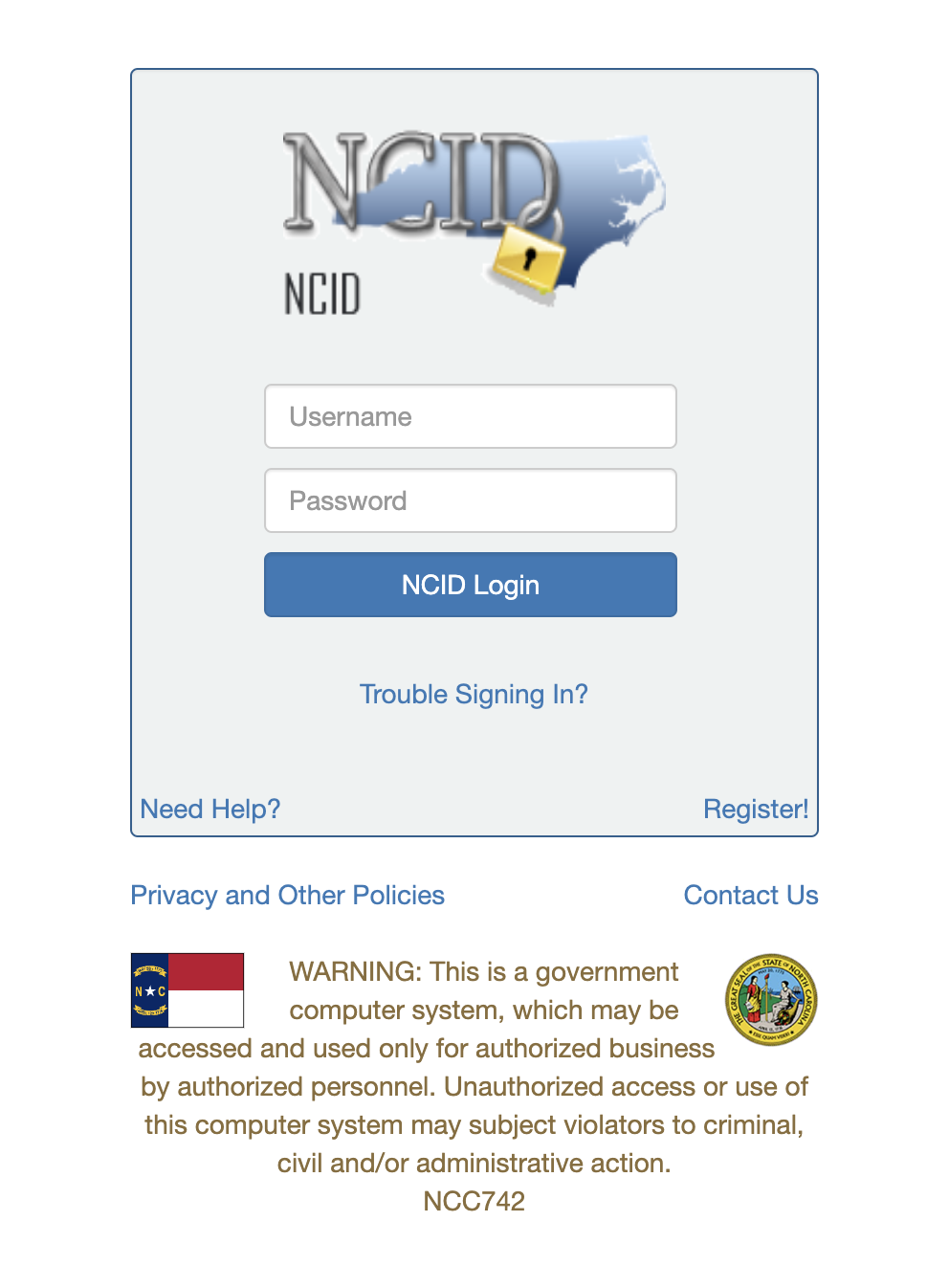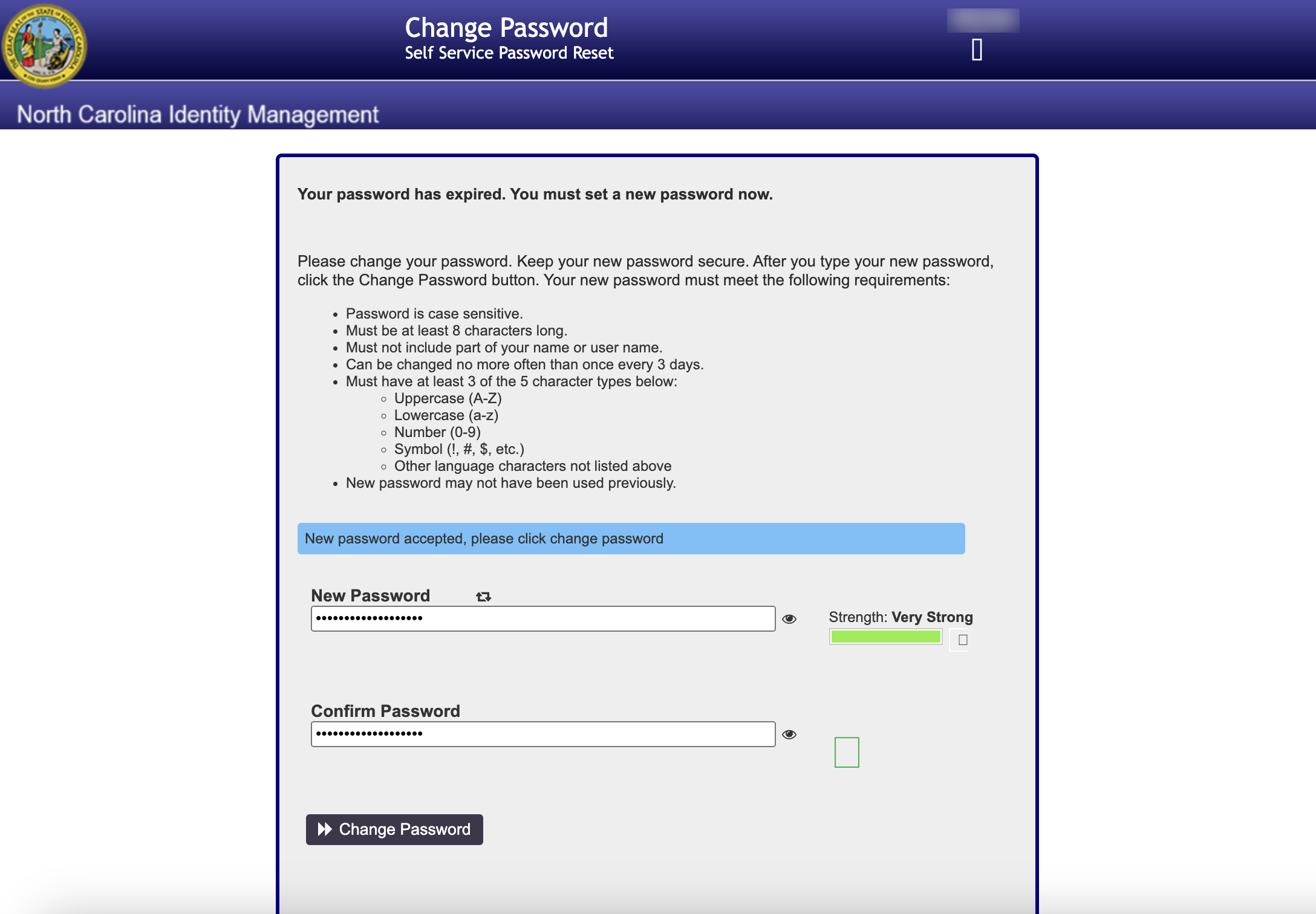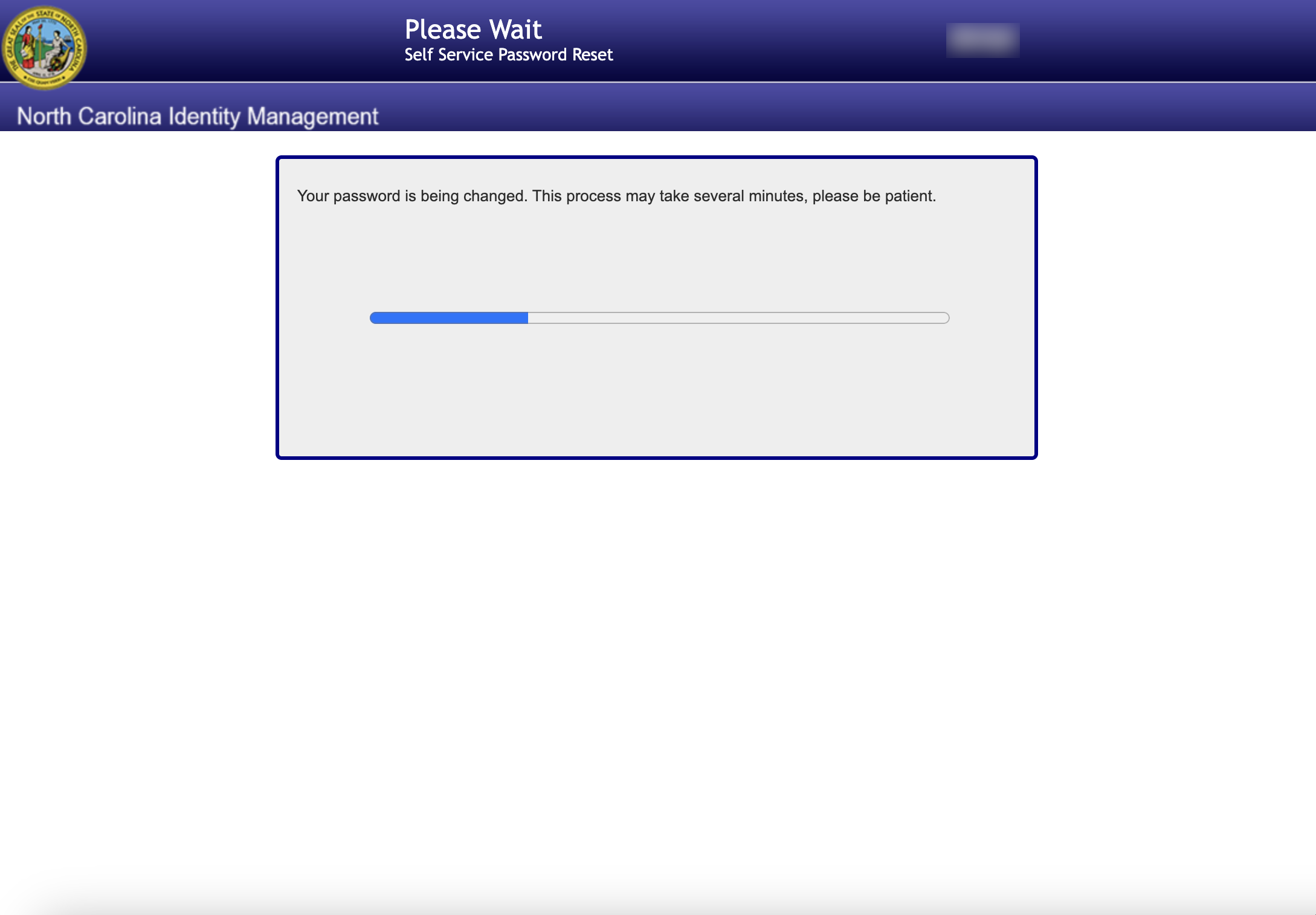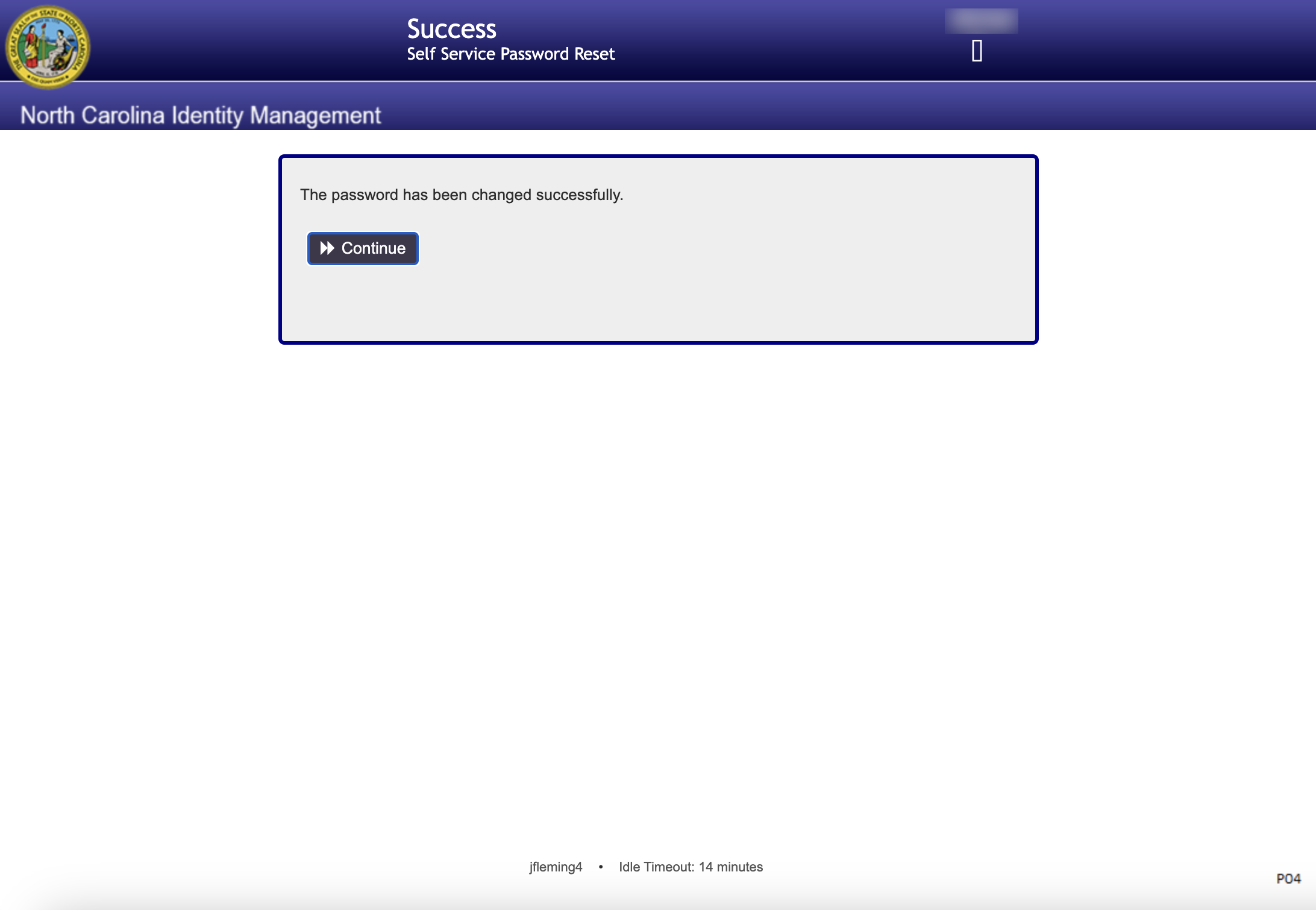...
Access the NCID home page at https://ncid.nc.gov/
Login with your current ID and password and click the NCID Login button.
ClickYou will either automatically be prompted to change your password if it has expired, otherwise click on the Change My Password link.
This option is located in the middle of the screen in the “Change Your Password” section.
The Change Password The “Change Password” screen is displayed. Enter your new password in “New Password” field.
| Info |
|---|
Note: The screen indicates whether the password complies with the State’s password policy |
...
, which are listed on this page. |
Type the password again in the “Re-enter New “Confirm Password” field.
Click on on the Change Password button.
The “NCID Logout” “Please Wait” screen is displayed.
A message informs you that your security credentials have been successfully updated.
The system The “Success” screen is displayed, and a message informs you that your password has been successfully updated.
The Continue link appears once synchronization is complete. Your tasks to update your password are now complete. You will also receive an email message confirming that your password was updated successfully.
, and the system displays a progress bar and asks you to wait a few seconds while your
new password is synchronized across the applications that you are permitted to access.password is changed.