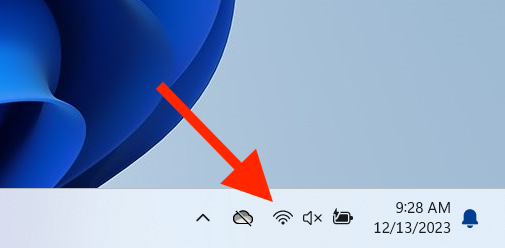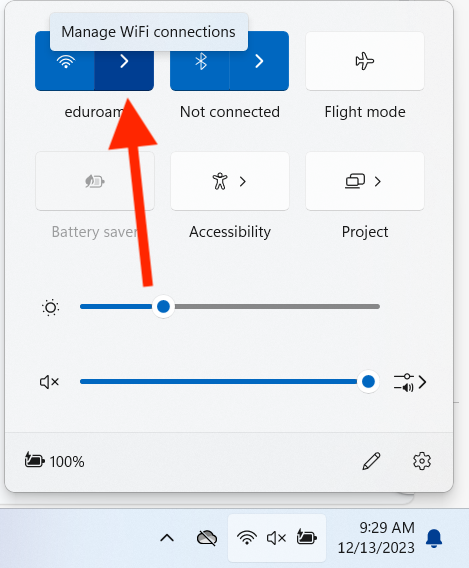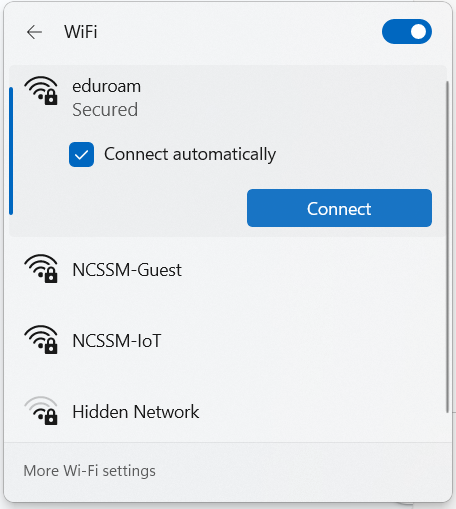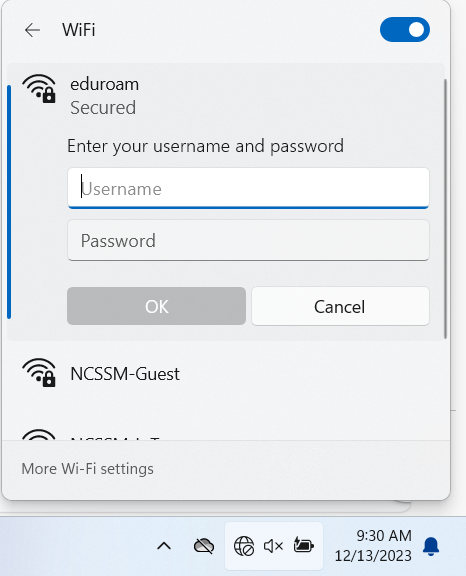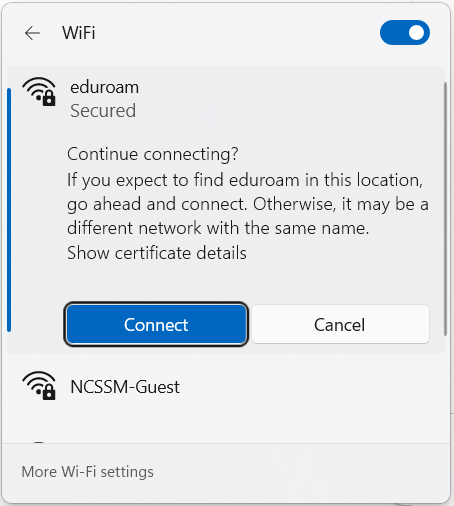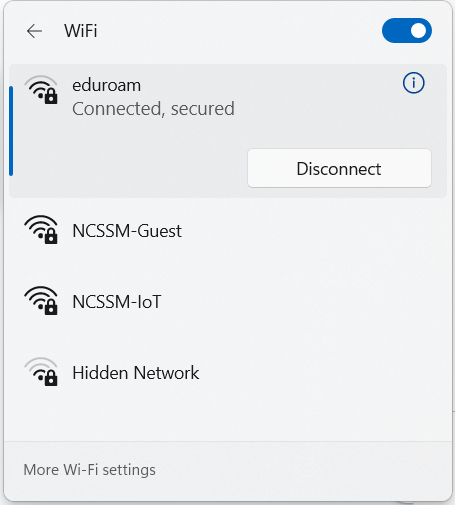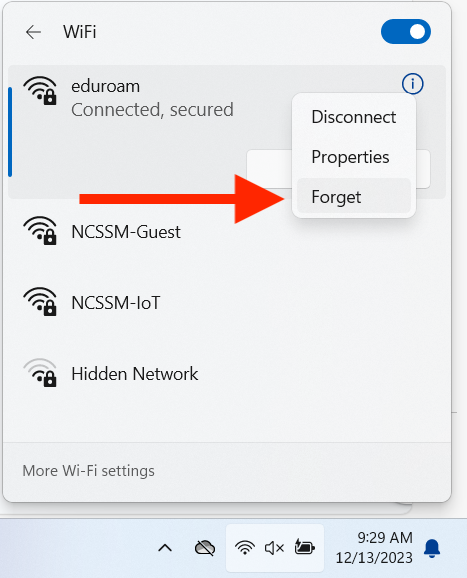| Info |
|---|
Steps to Connect and Disconnect from NCSSM's Eduroam Wi-Fi Network on a Windows 11 PC. |
| Table of Contents |
|---|
Please use the following instructions to connect to or disconnect from NCSSM's wireless (Wi-Fi or WiFi) network eduroam from your Windows 11-based PC.
| Info |
|---|
Note: If you have any existing eduroam wireless configurations, please remove them before using the instructions below to connect to NCSSM's eduroam network. |
...
Instructions for connecting to eduroam while on campus
Select the wireless network status menu at the bottom-right.
Select the arrow next to the Wi-Fi symbol (Manage Wi-Fi connections)
The Networks list should appear on the right-hand side of the screen. Select eduroam from the list of available networks. Click Connect.
Note: Check "Connect automatically" if you want to automatically connect to the eduroam wireless network when it is available in the future.
Please enter the following information:
* Username: Your NCCSM Account@ncssm.edu (be sure to include "@ncssm.edu"!)
* Password: Your NCSSM Password
And click OK.
If prompted to "Continue connecting?" click Connect.
In the Networks list, eduroam should indicate that it is "Connected, secured".
If you follow these instructions and still cannot connect, please contact ITS.
Instructions for disconnecting from eduroam
To re-authenticate to the network on a Windows device follow these steps:
Click the Wi-Fi symbol in the lower right corner of your screen
Select the arrow next to the Wi-Fi symbol (Manage Wi-Fi connections)
Right-click the SSID (eduroam) and click “Forget”
Select the SSID (eduroam) and “Connect”. You will now be prompted to enter your NCSSM username (include @ncssm.edu) and password. Click “OK”.
If you follow these instructions and still cannot disconnect, please contact ITS.