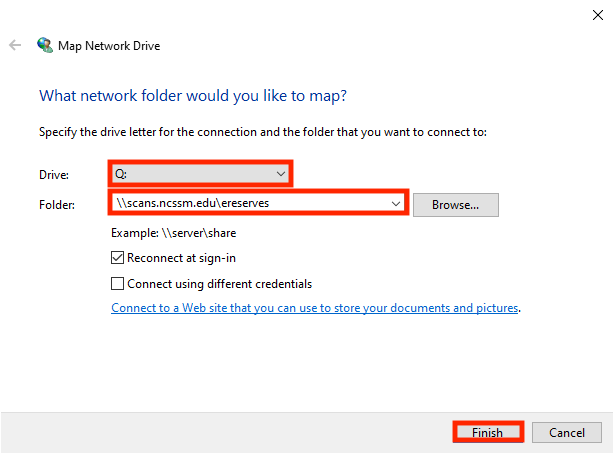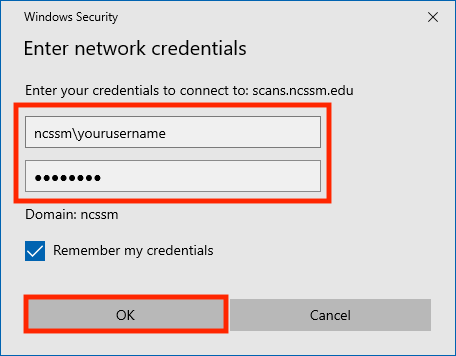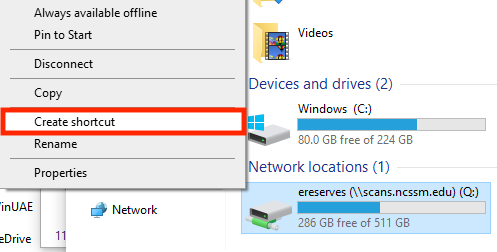...
On your PC, open This PC from File Explorer and click on Map Network Drive.
Alternately, you can right-click on This PC on the desktop and click Map Network Drive.Select Q: as your Drive letter. Enter the following address under Folder: \\scans.ncssm.edu\ereserves
Note: You may need to click the checkbox next to Connect using different credentials.
Optional: If you would like to automatically reconnect to the W drive at login (note that you will need to be on the NCSSM network or connected to the GlobalProtect VPN for this step to work), click the checkbox next to Reconnect at sign-in.
Click Finish.
If prompted to authenticate, provide your NCSSM username with ncssm\ in front, for example: ncssm\justin.fleming, and your NCSSM password.
Optional: If you would like to save your credentials so you are not prompted every time you connect, click the checkbox next to Remember my credentials.
Click OK.
Your eReserves share (Q Drive) will appear in Computer or This PC.
Optional: If you would like for network shares to appear on your desktop, right-click on the Q Drive and click Create shortcut.
...