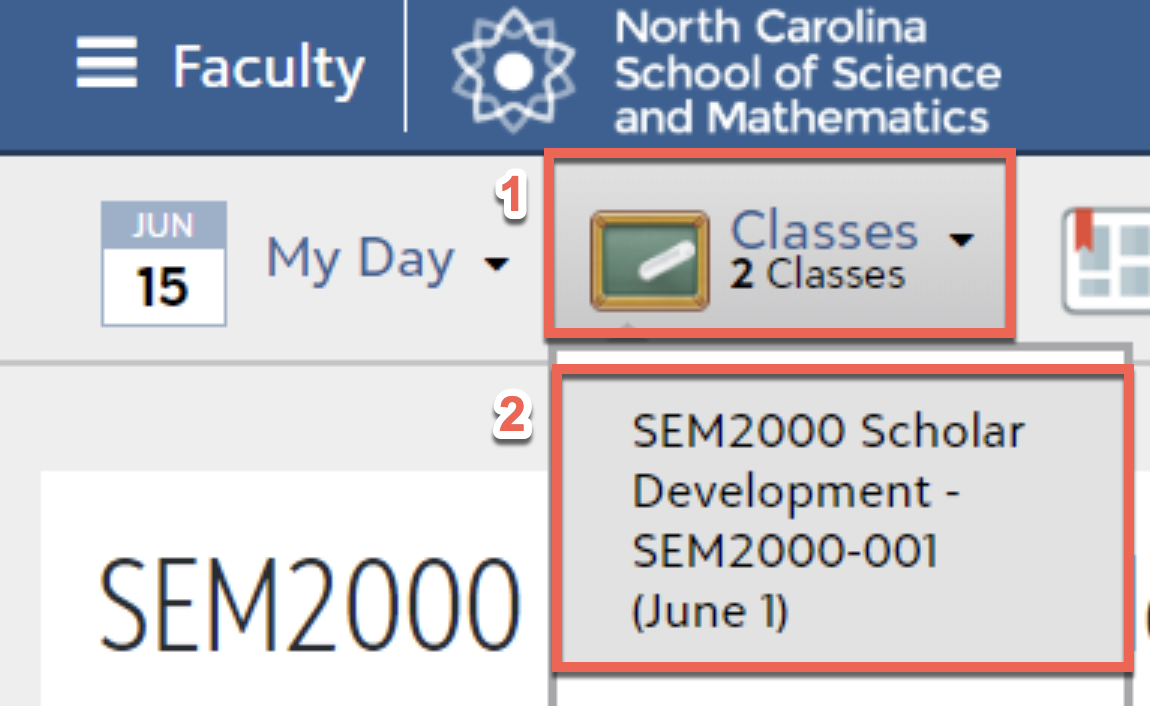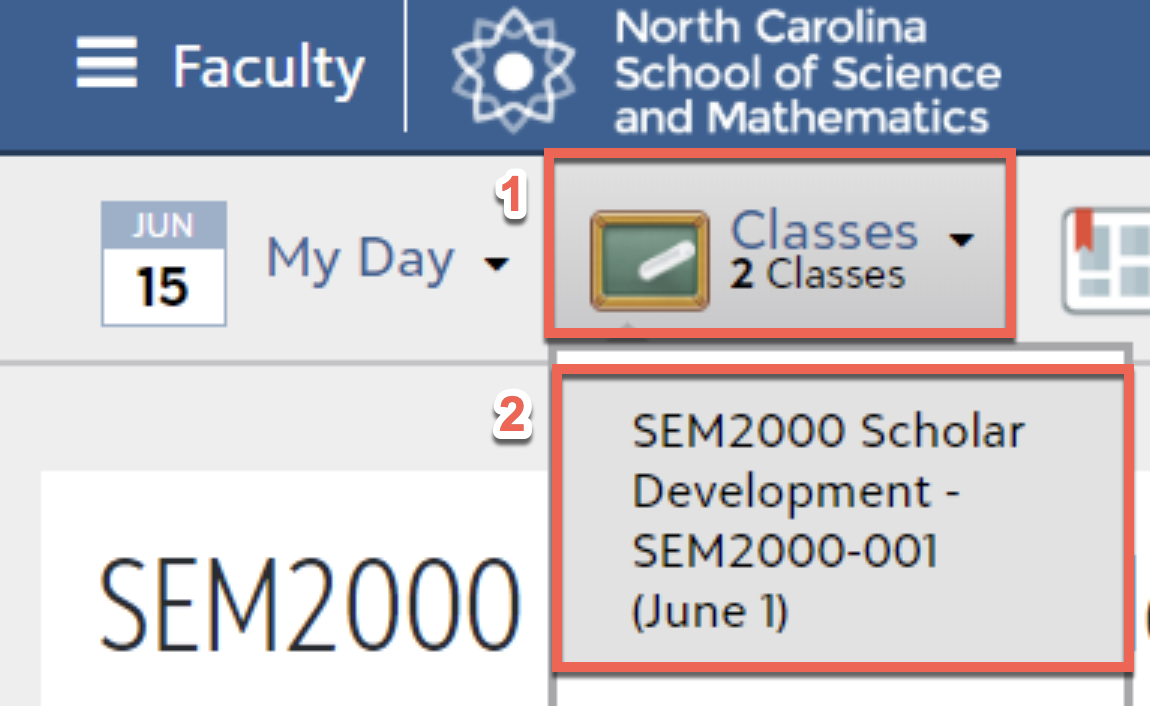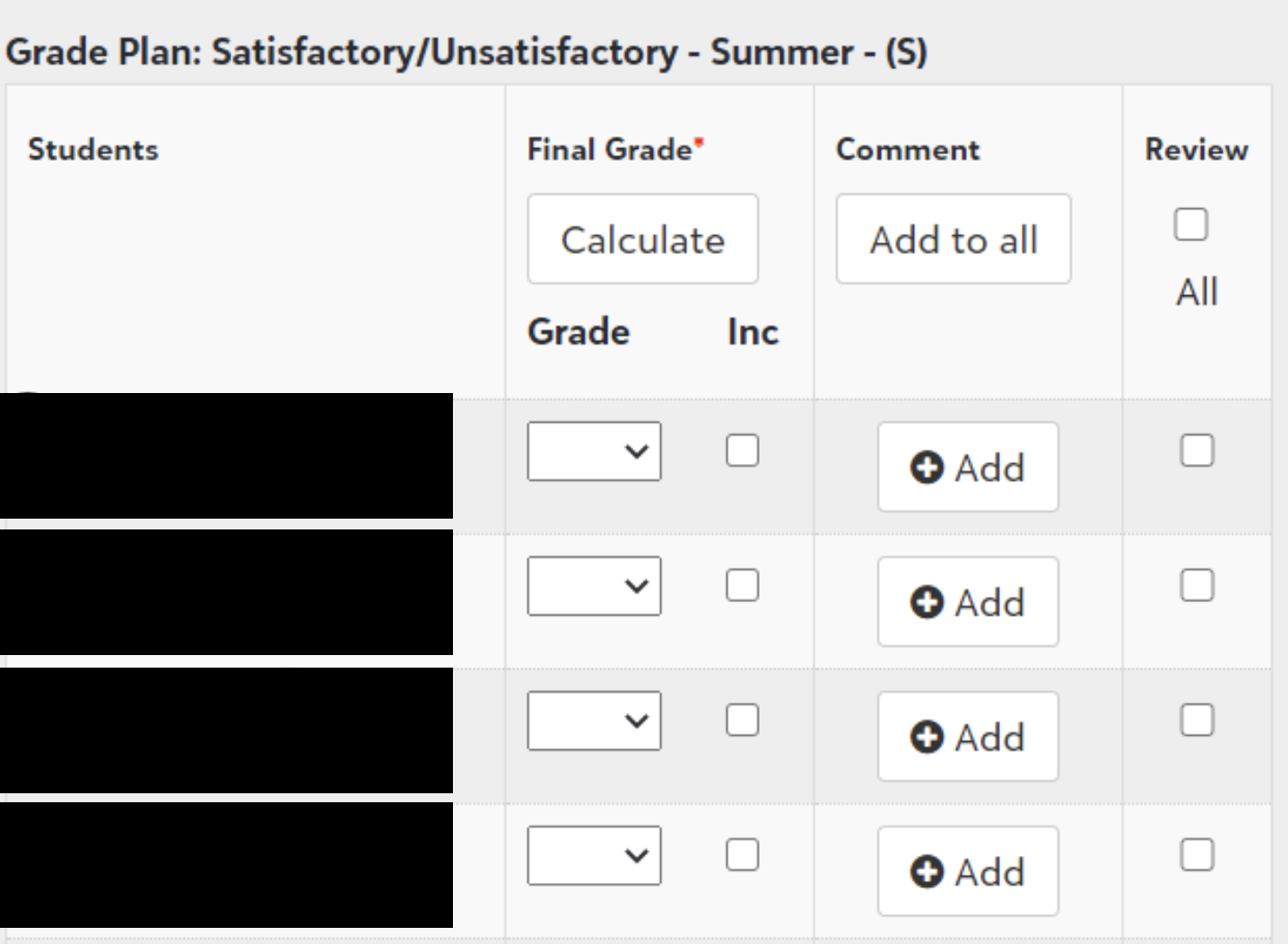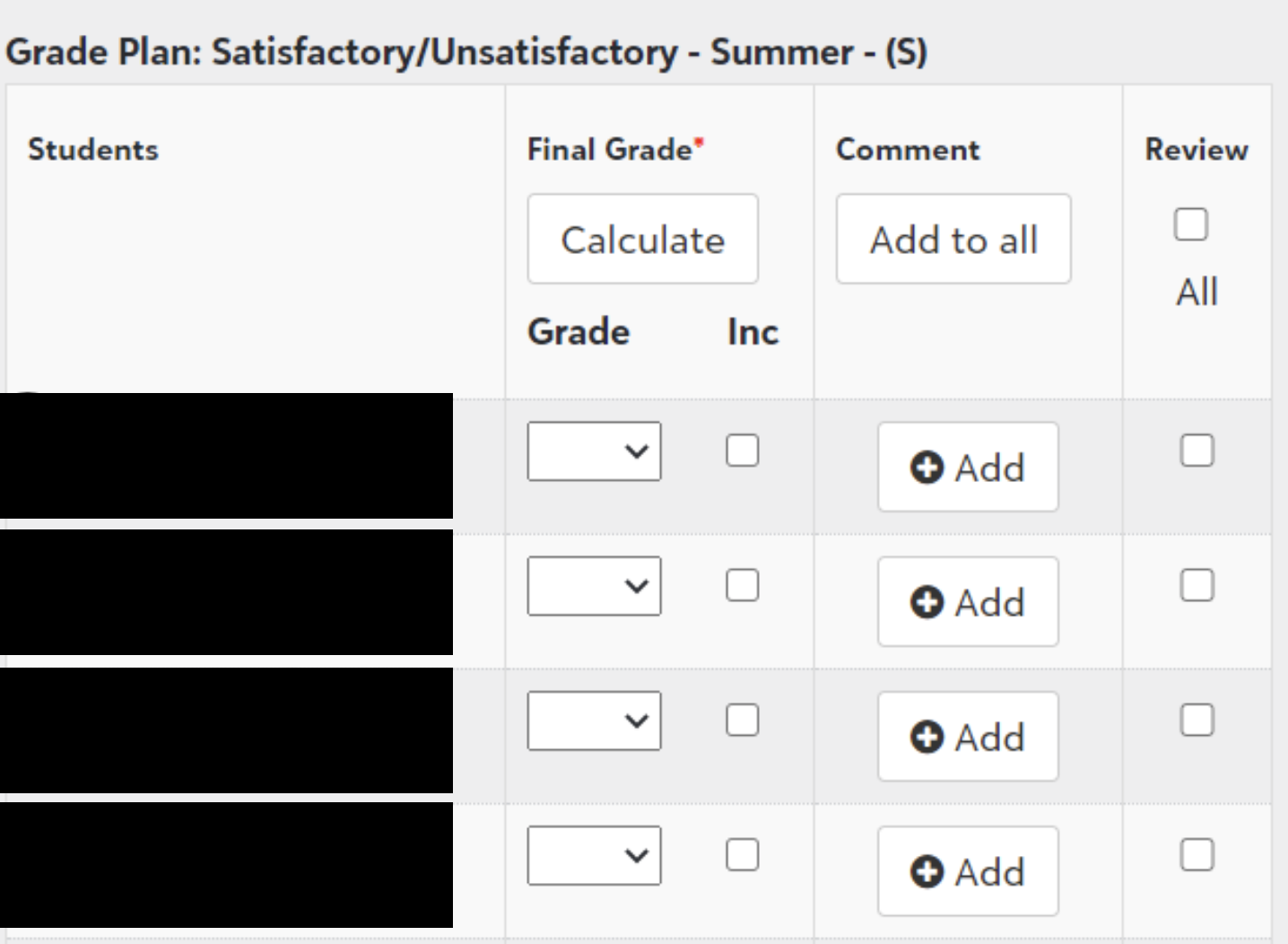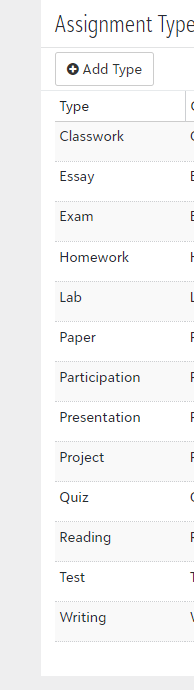...
Begin by logging in to Blackbaud using your NCSSM credentials.
Make sure you are in the “Faculty” persona, and use the Classes dropdown to select each of the courses for grade entry.
From the course page, you can select the Grading tab, which will take you to the grade entry screen for that class.
Once you are at the grade entry screen, use the drop down menu to select the final grade. Comments are required for grades of C-, D, or U. To add a comment, click the "Add" button in the Comment column. You may add a general comment to all students in the class by using the “Add to all” button at the top.
.
The current assignment types for teachers to use are pictured here (August 2022).
If you think another assignment type should be added for your class, please reach out to the registrar@ncssm.edu.
Once all of your grades and comments are entered, please click the Review checkbox beside each grade (or check the “Review All” checkbox at the top of the column).
Your grades will save automatically.
Please note that checking the checkbox next to grade under the “Inc” column will delete the grade. Please do not check the “Inc” box.
If you have questions or run into any difficulties, please email registrar@ncssm.edu
...
| Filter by label (Content by label) | |||||||||||||||||||||
|---|---|---|---|---|---|---|---|---|---|---|---|---|---|---|---|---|---|---|---|---|---|
|
| Page Properties | ||
|---|---|---|
| ||
|