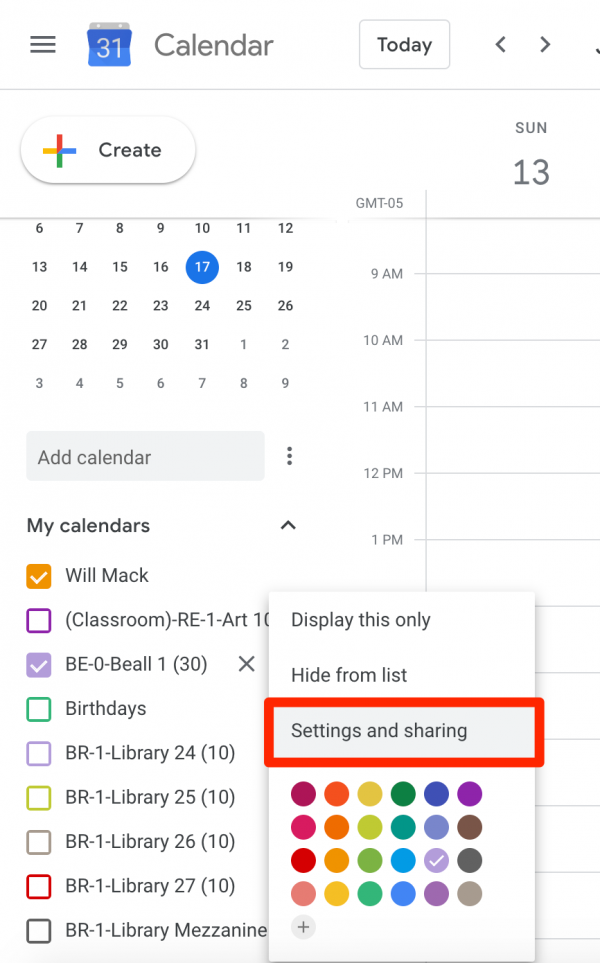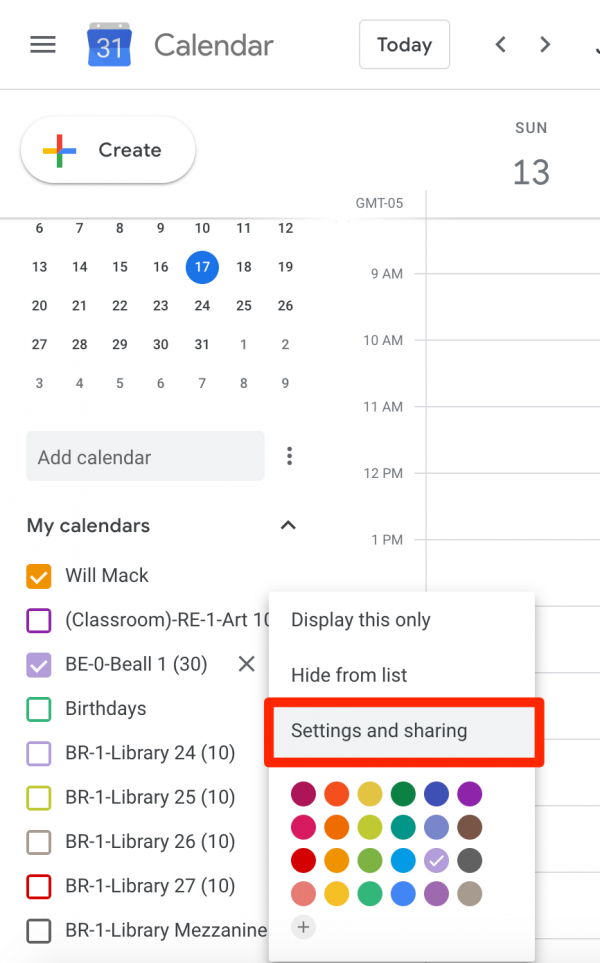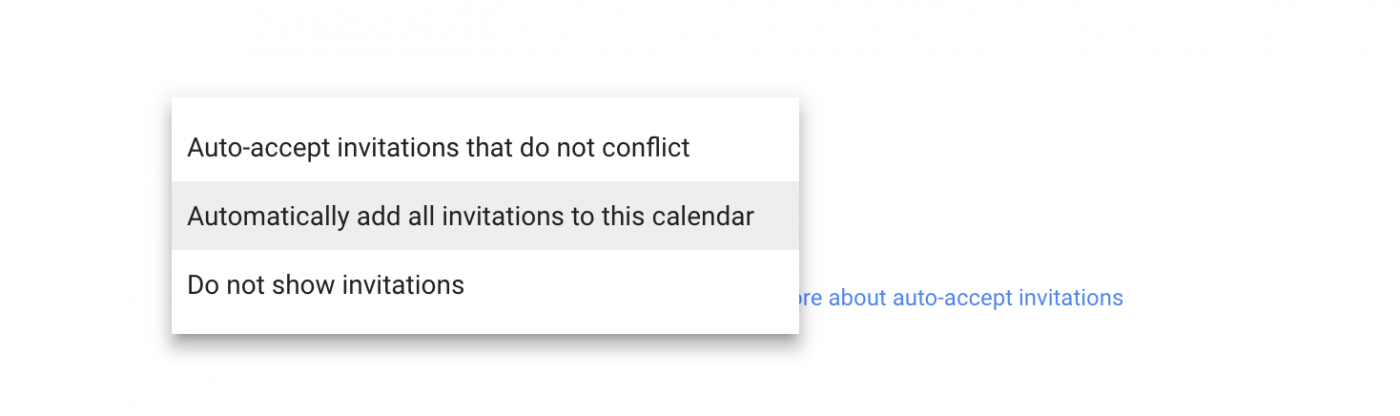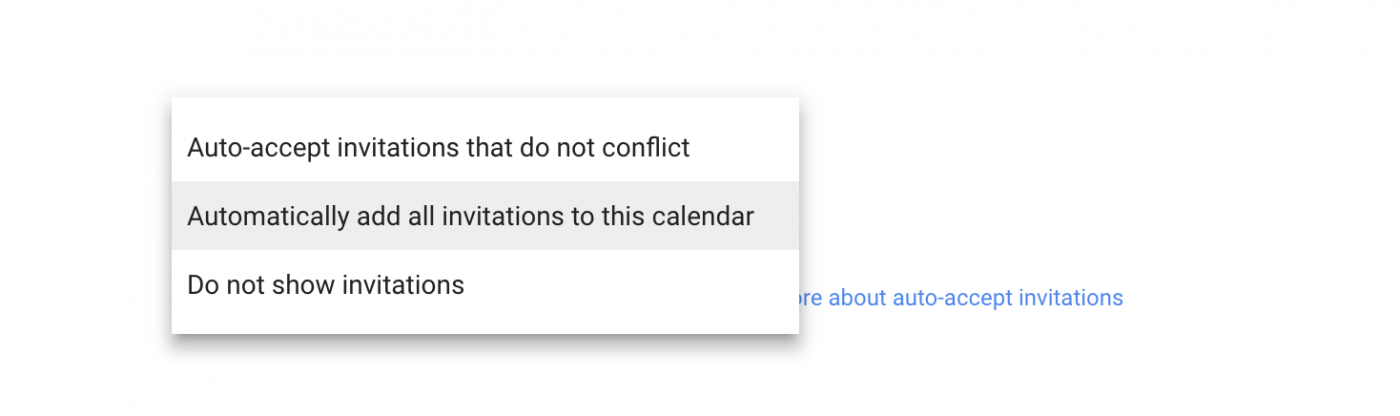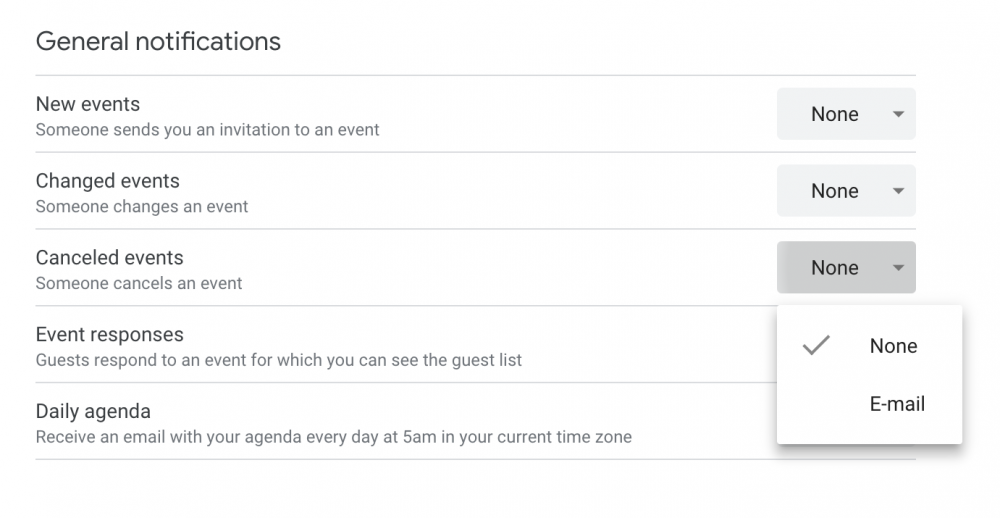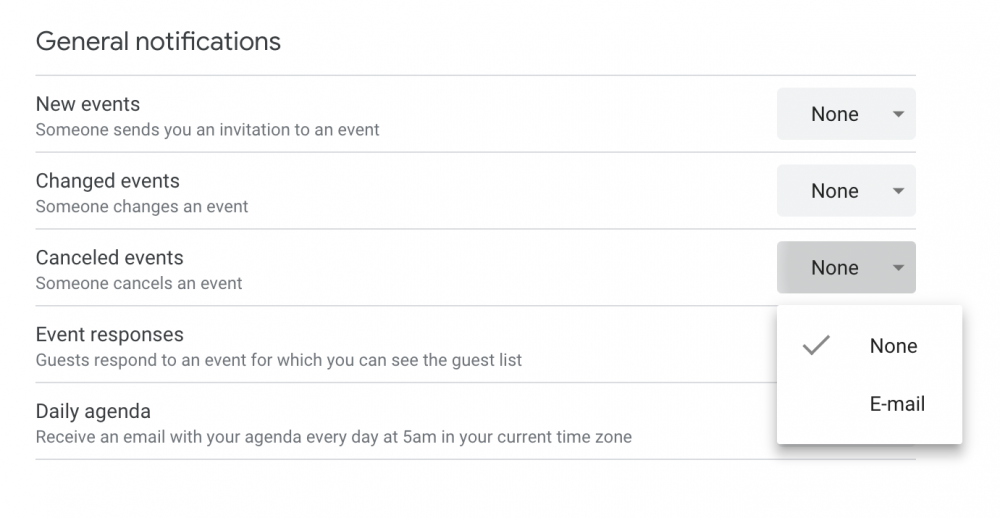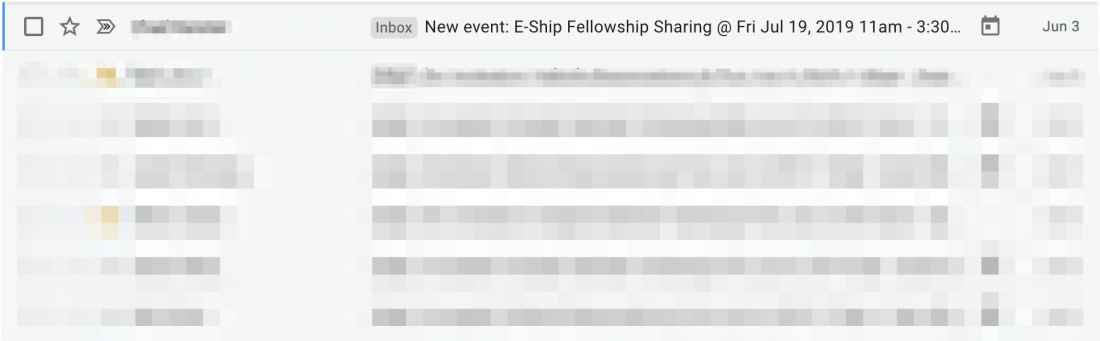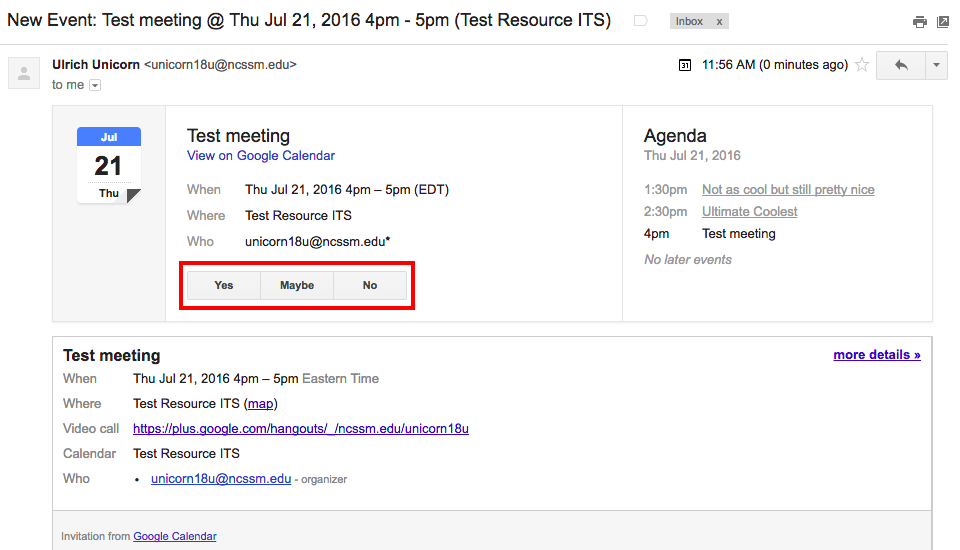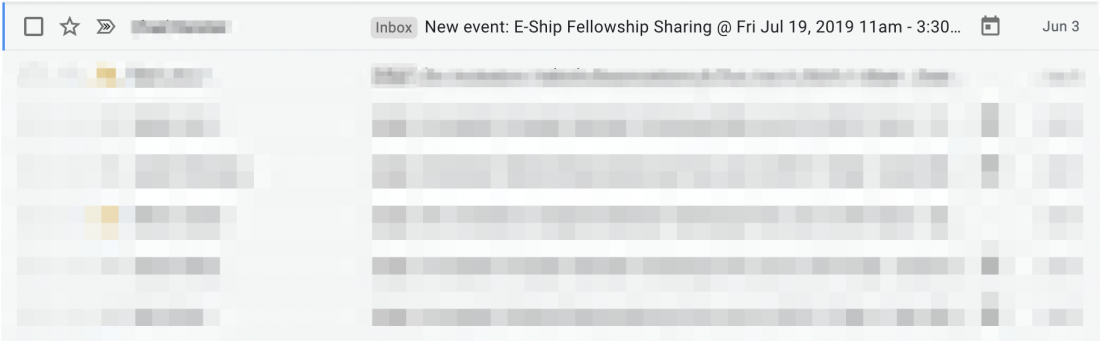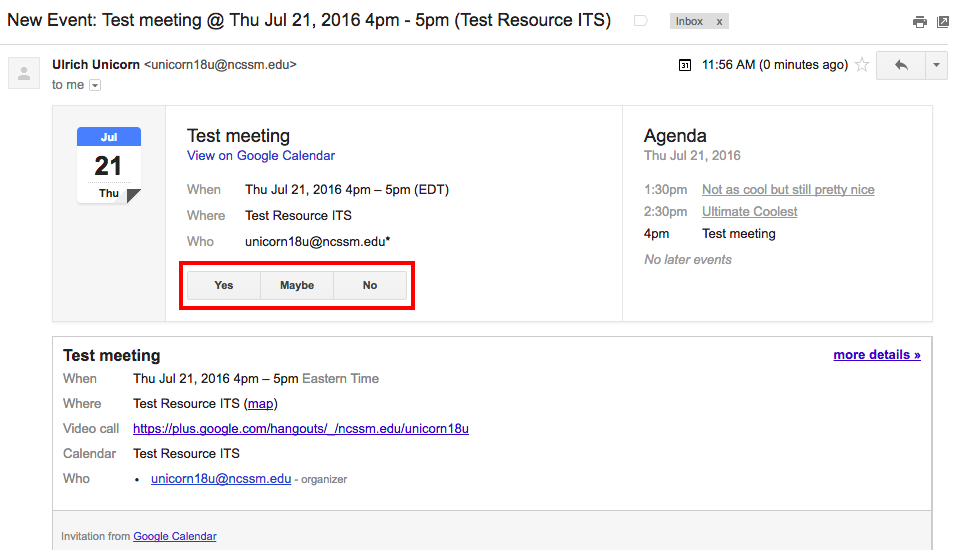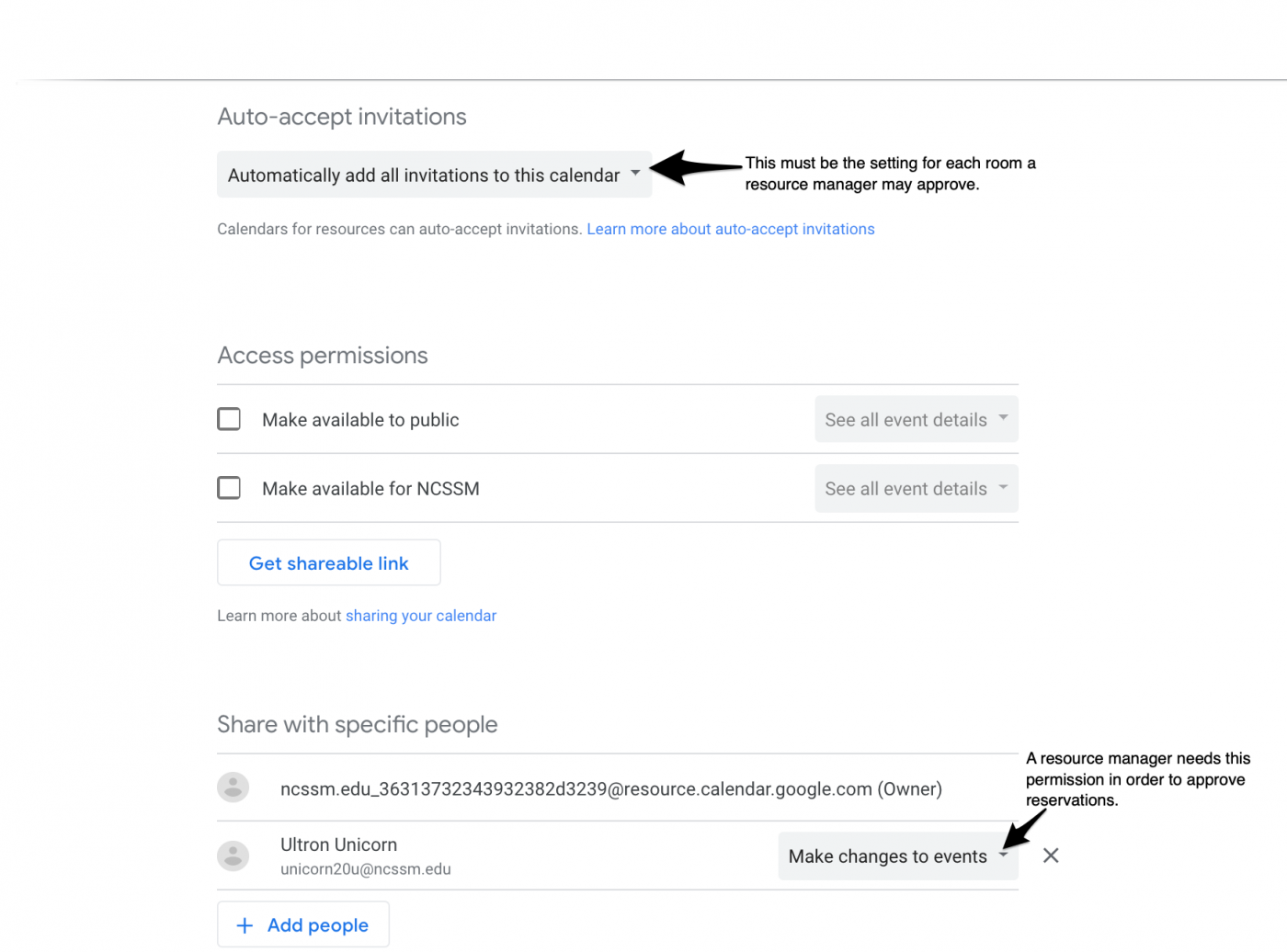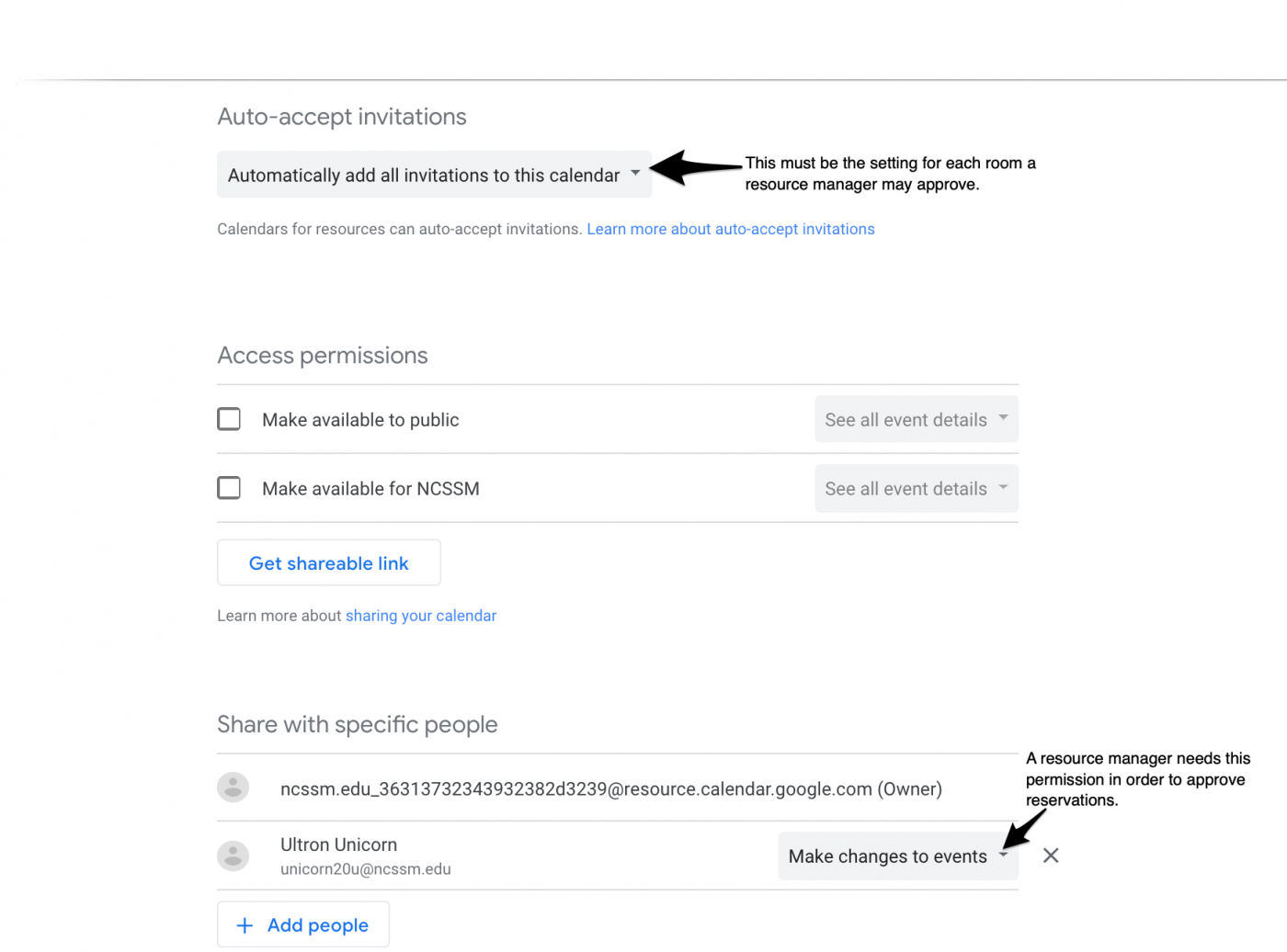...
For the resource, under My Calendars, click the three vertical dots by the desired resource and select Settings and sharing.
In the Calendar Details tab, set the "Auto-accept invitations" option to be: Automatically add all invitations to this calendar.
When you change the settings, they are auto-saved.
This step needs to be done only once for each resource that is to be managed by a person(s).
For the resource, under My Calendars, click the three vertical dots for this resource and select Settings and sharing.
As the resource manager(s), you should select email for these 3 events: New events, Changed events, and Canceled events by selecting from the drop-down menu for each one. One can optionally select Event responses and Daily agenda depending on the need.
Note: Each resource manager who will approve/reject the events scheduled for a particular resource will need to set General notifications for each resource that is managed in this particular fashion.
Now when a person creates an event and schedules the resource, the resource is invited but does not automatically accept. The resource manager will be notified about each new, changed, or canceled event and can then accept or decline the event on behalf of the resource.
...
As the resource manager, when you get a notification about a new, changed or canceled event via email, open the message and click the Yes/Maybe/No button. The notification will be titled "New Event" (versus "Invitation"). Note: If the room is set to auto-accept reservations, you will still get a New Event email. It will have the Yes button highlighted green and already selected.
The resource manager accepts the meeting event on behalf of the resource similar to how a person accepts/declines a meeting invitation.
If the resource manager is personally invited to the event, one will receive an "Invitation" message for oneself plus a "New Event" message for the resource. One needs to accept/decline for oneself and also for the resource.
...
The Share with specific people section is where one grants specific access to people for this resource.
Add specific people, by name or email address lookup, or use a Google Group.
One needs the permission setting of View all event details to be able to schedule/book a resource.
As a person who manages a resource, one will be able to see all the details (description, invitees, etc.) for all events for each managed resource. This applies even if a meeting is set to private.
If you follow these instructions and have any further questions, please contact ITS.
...