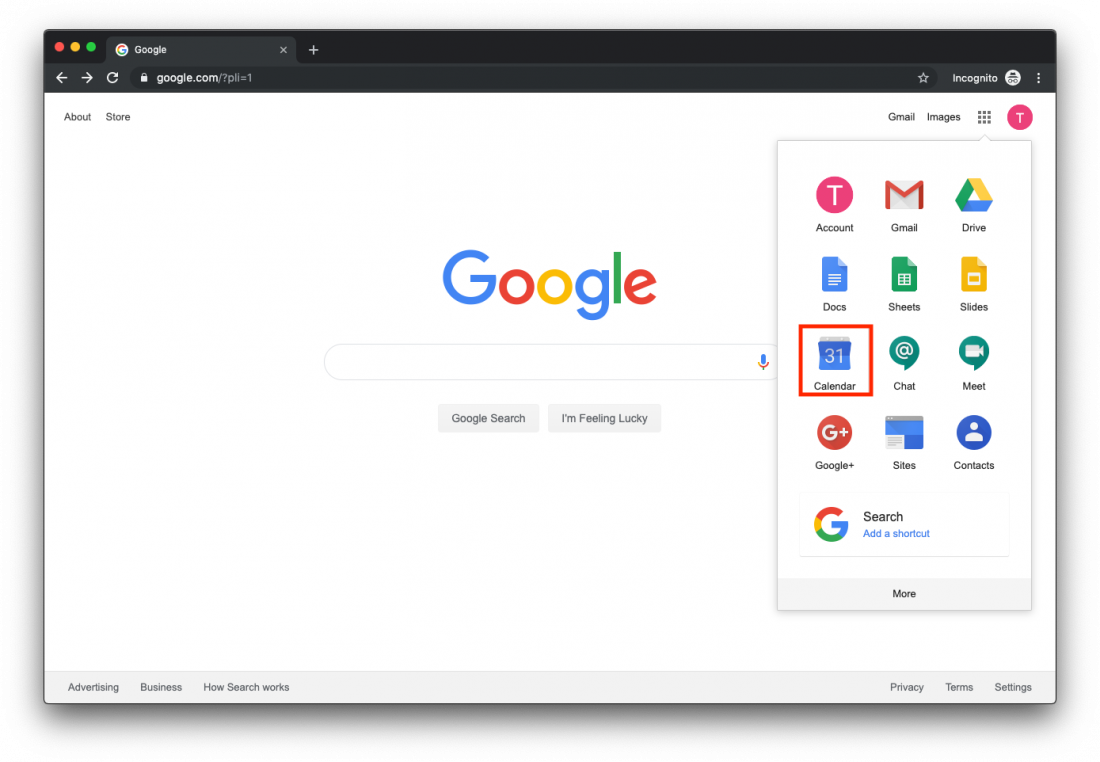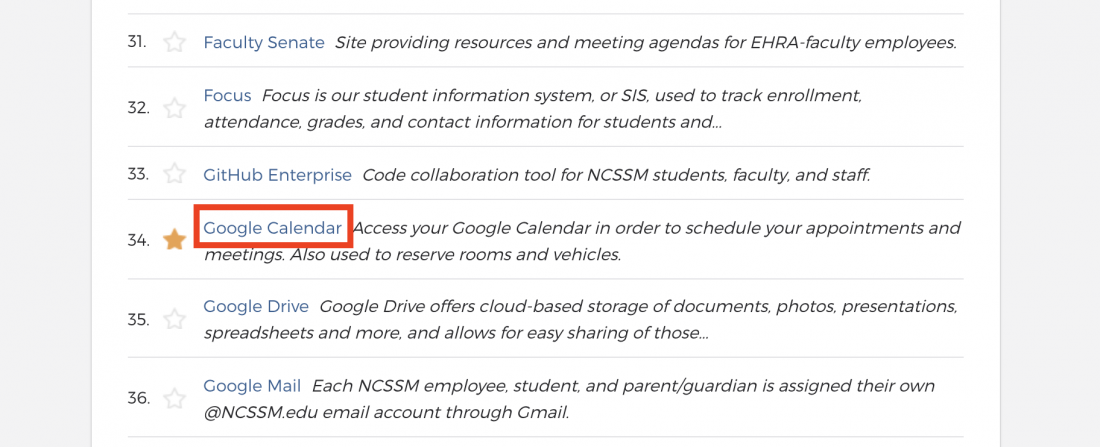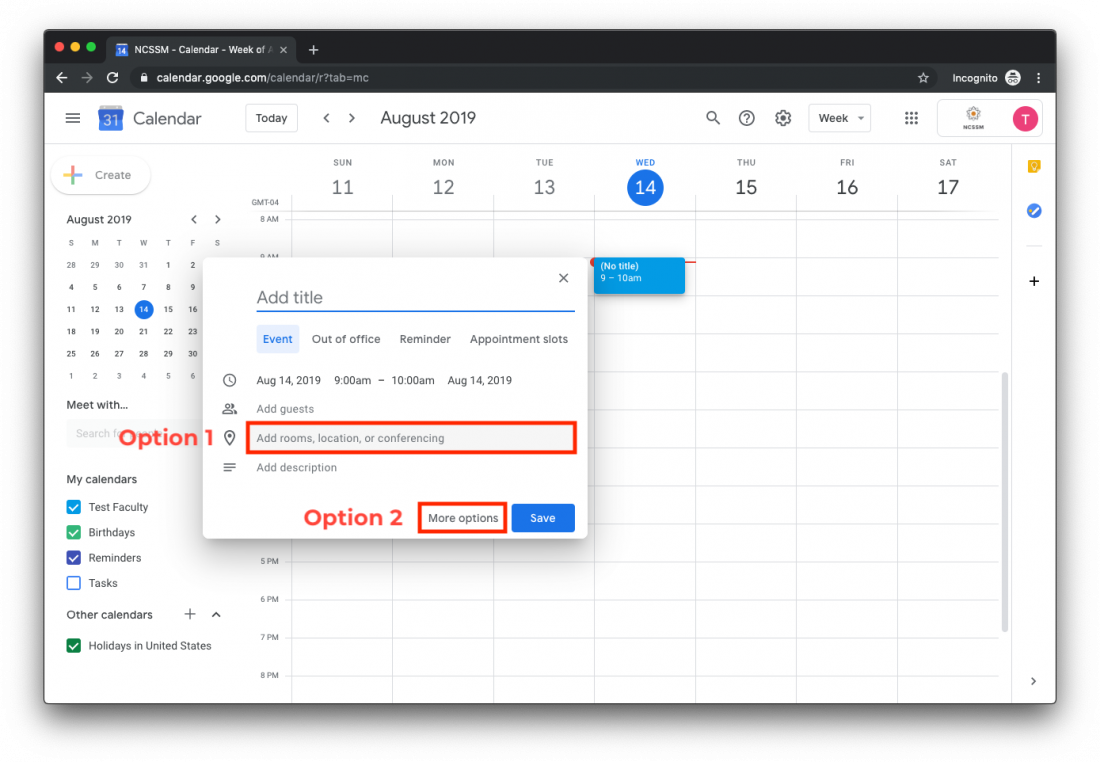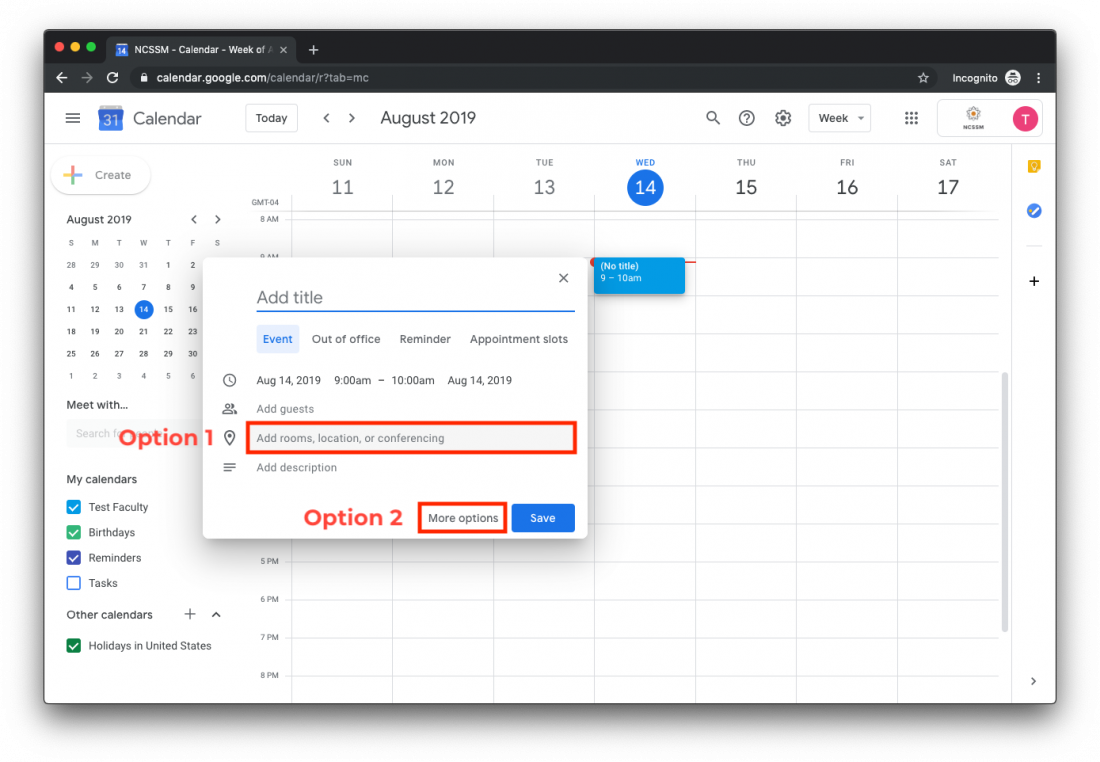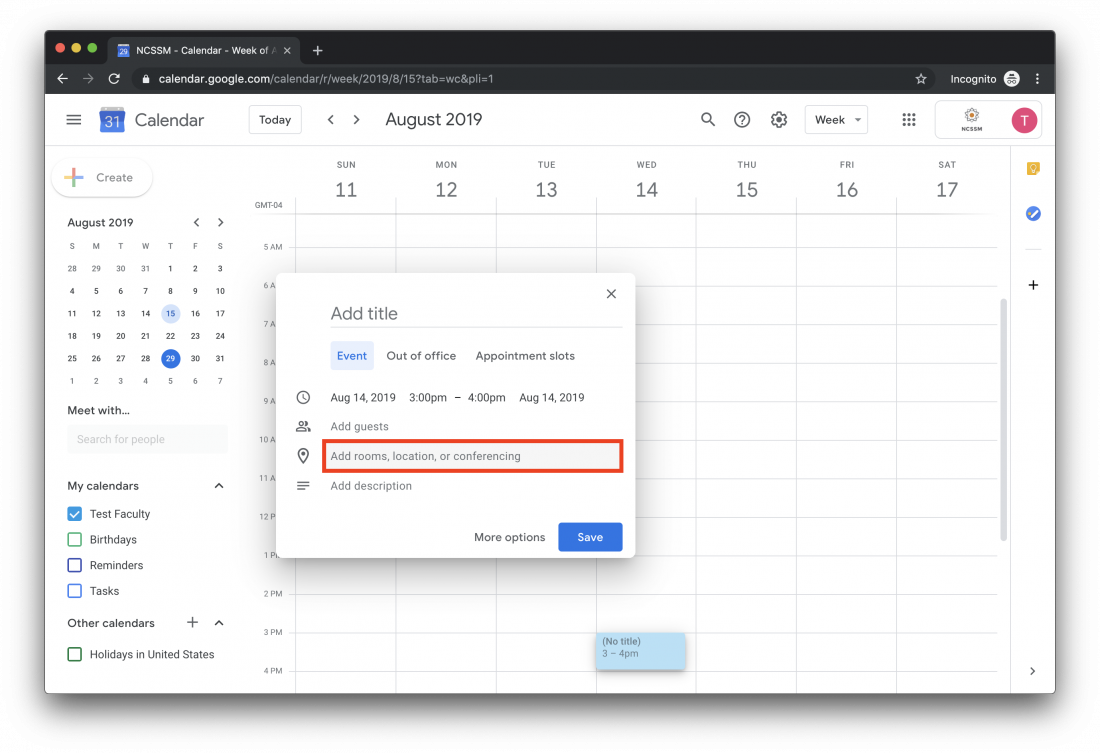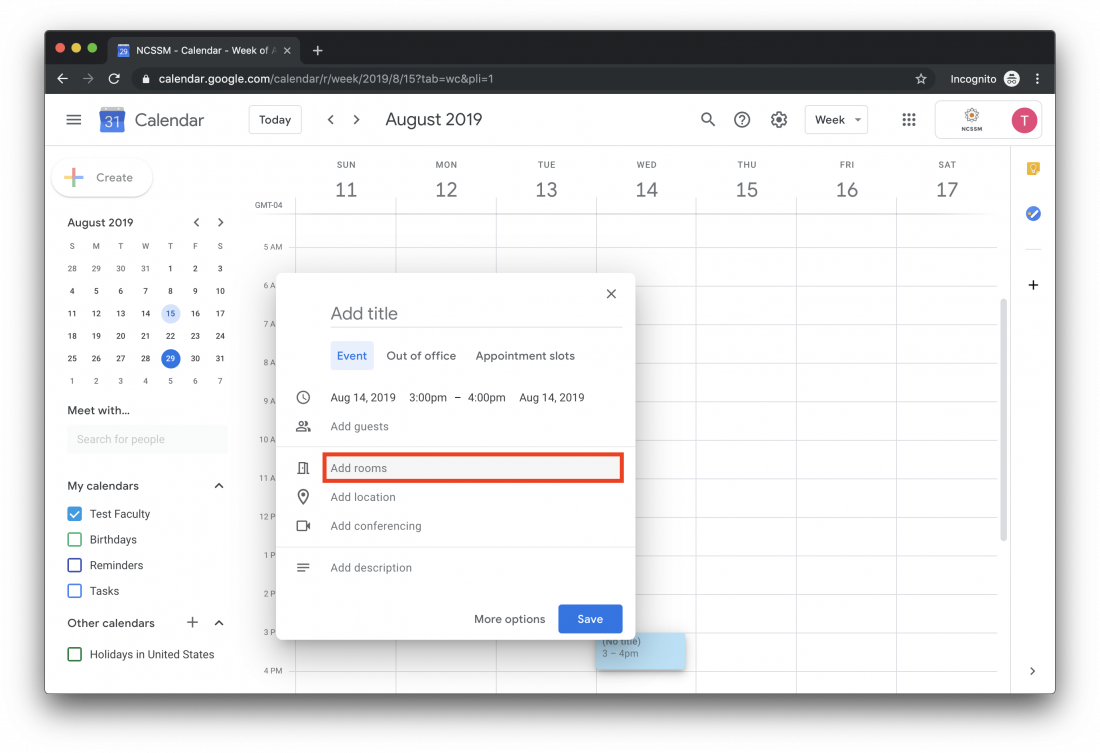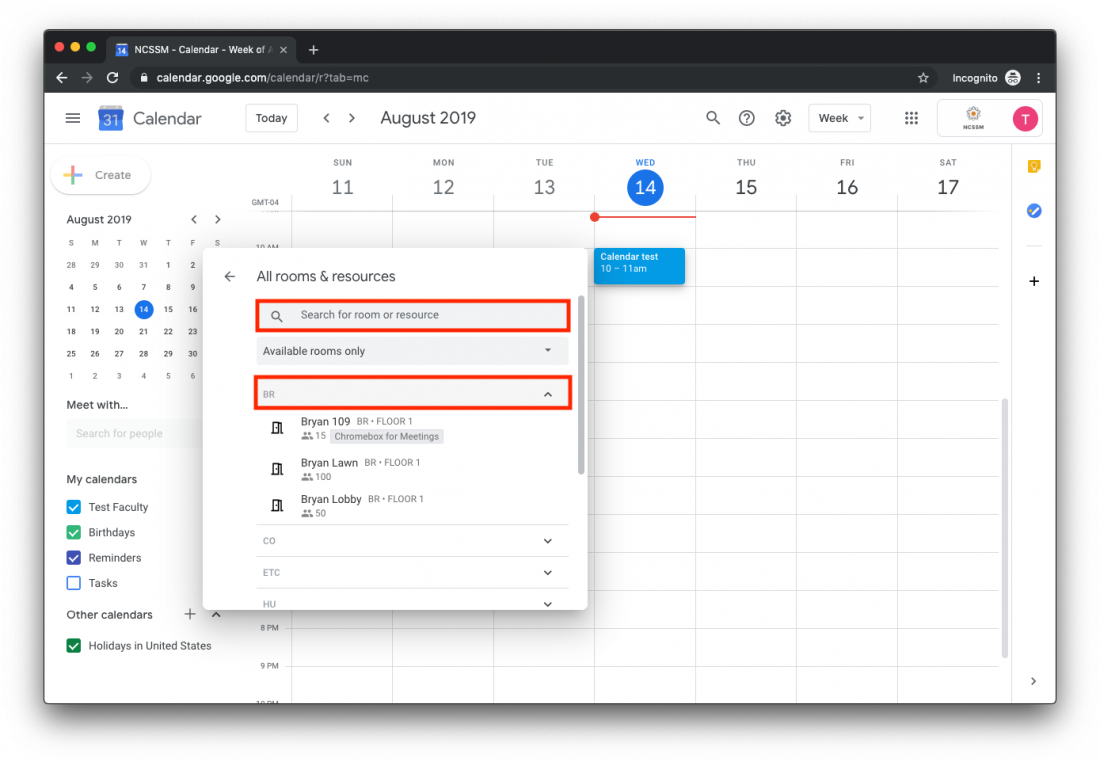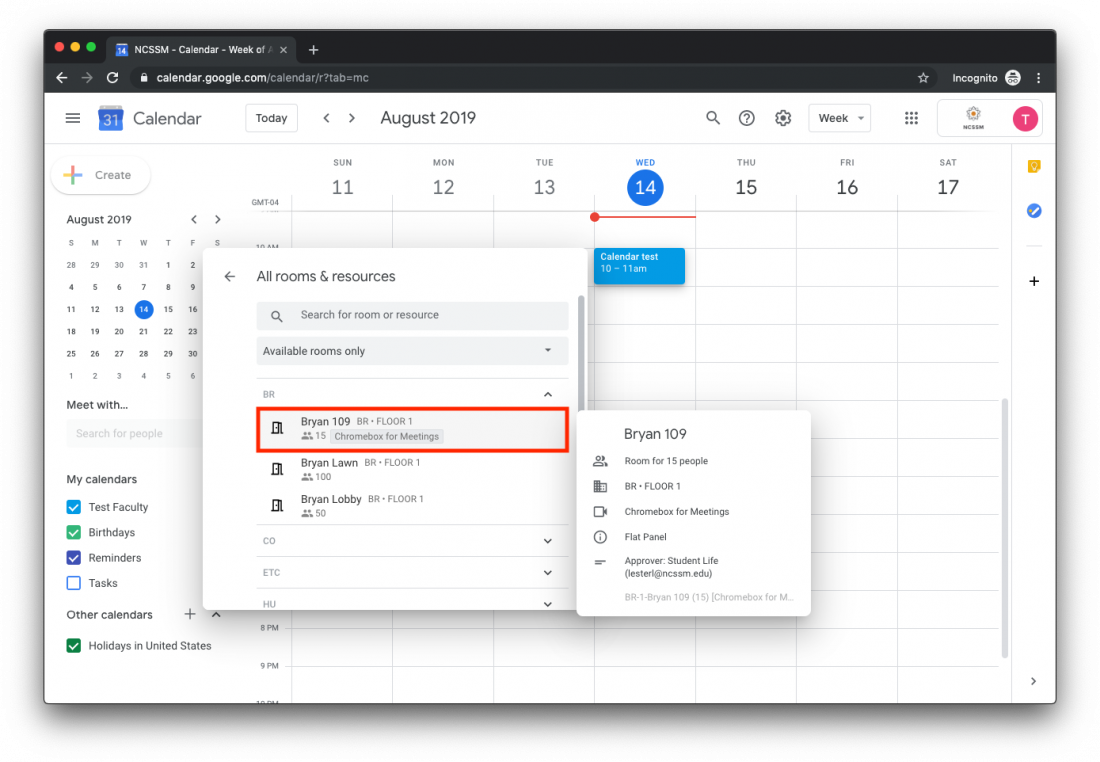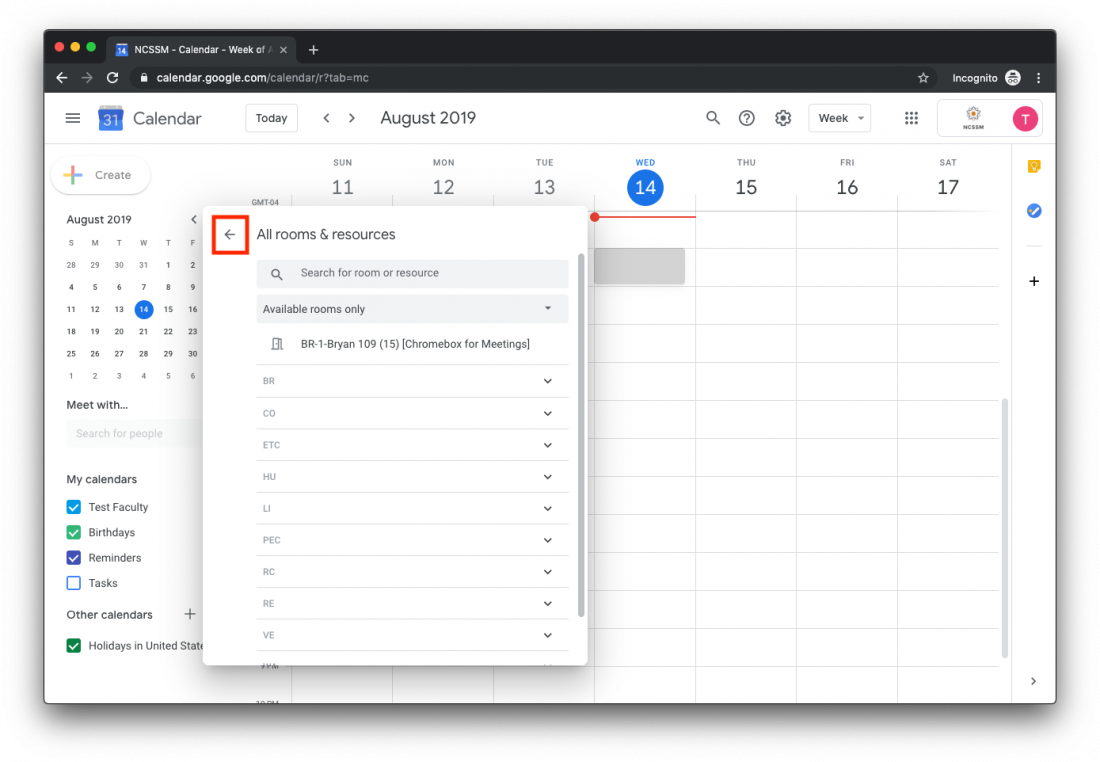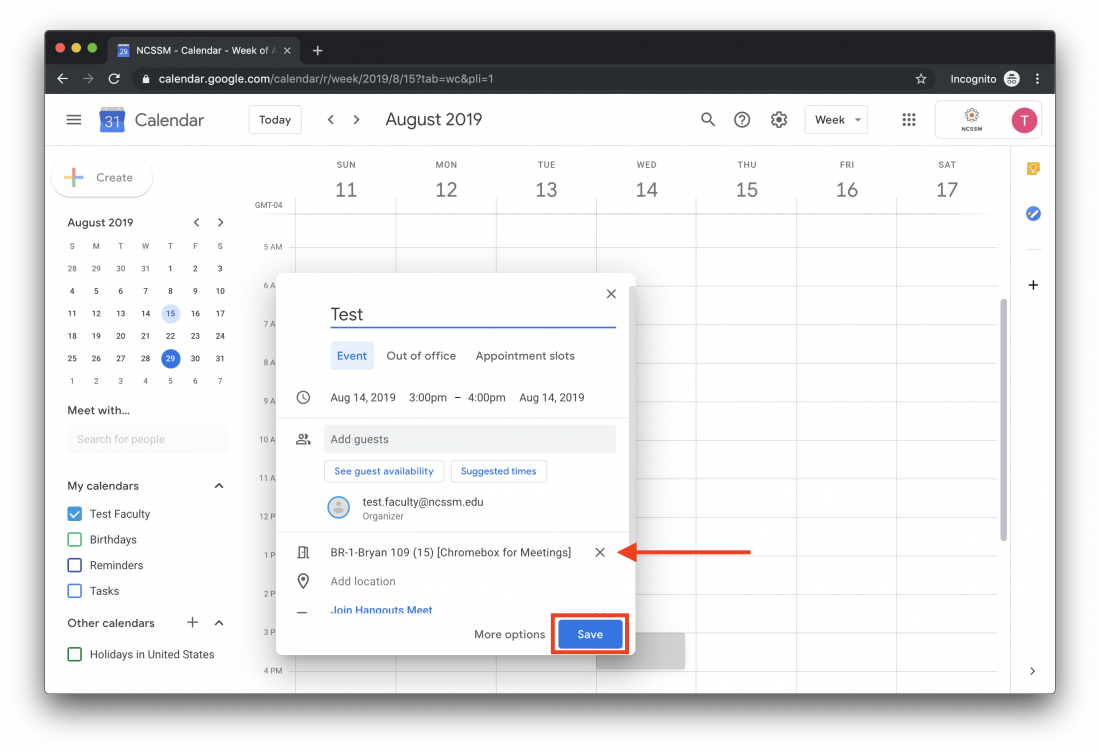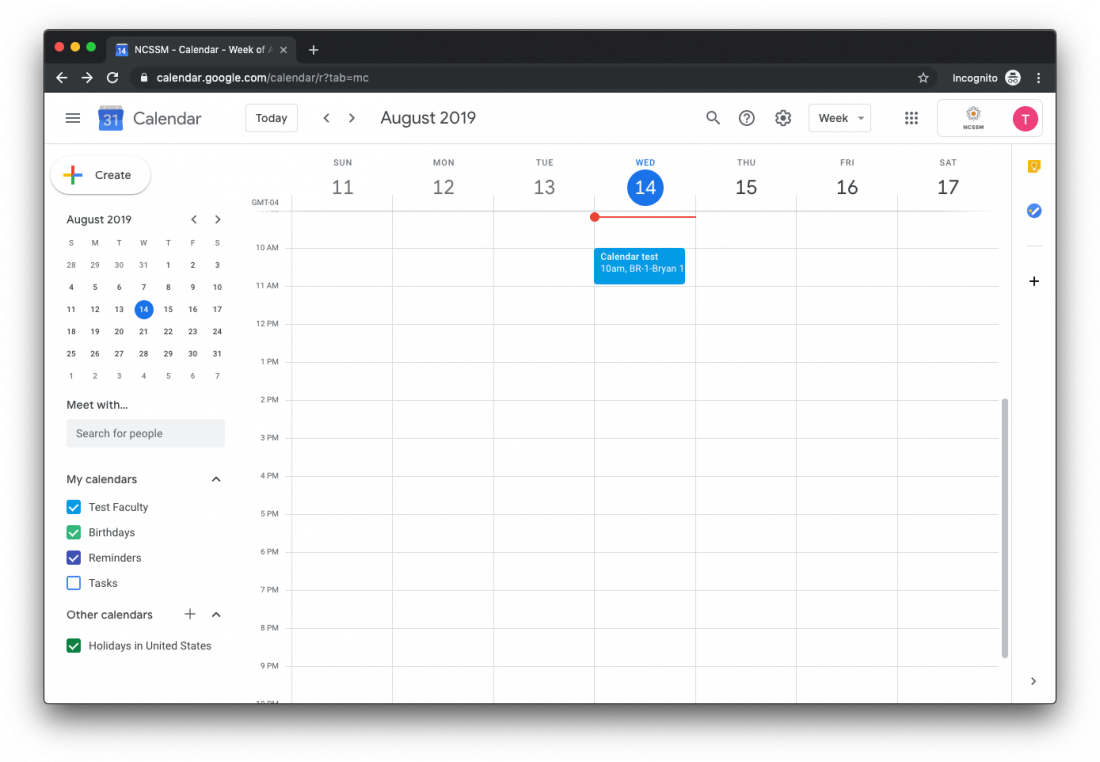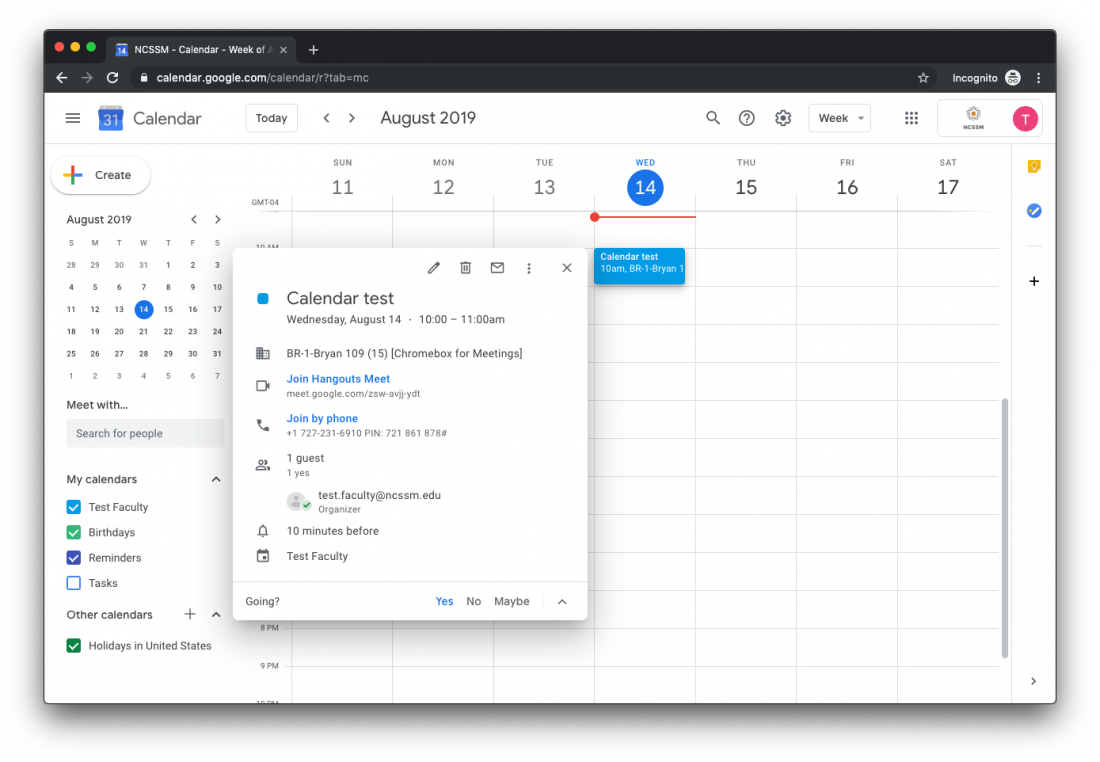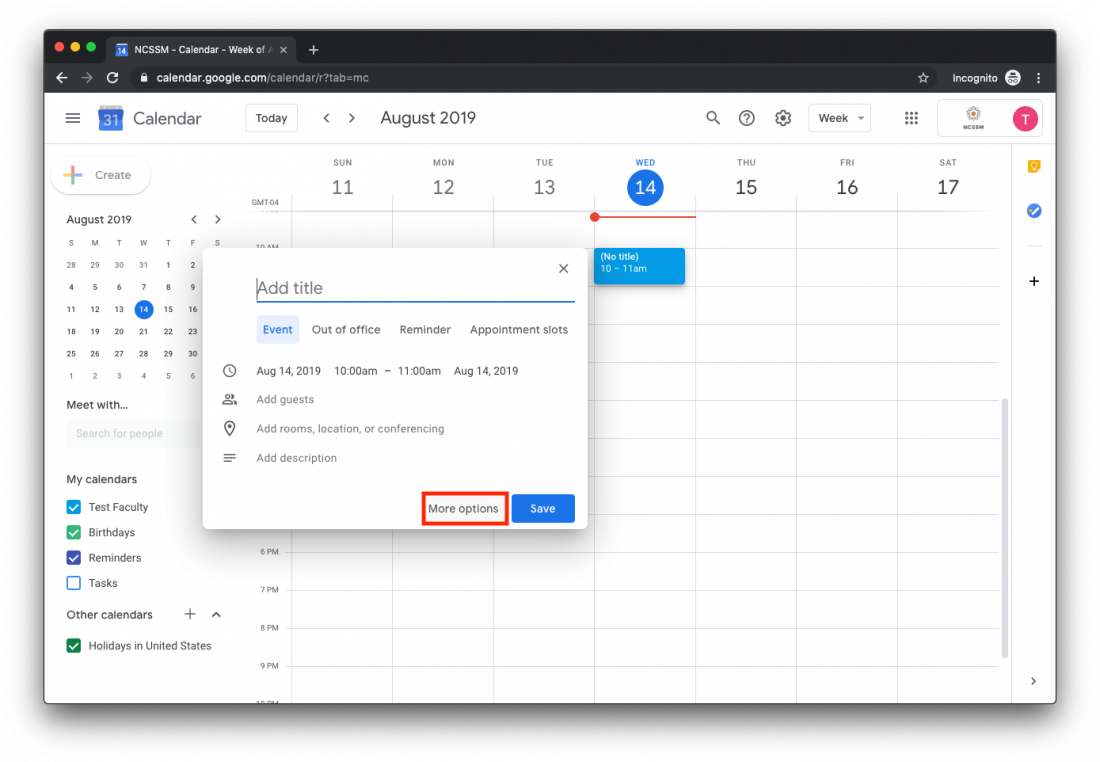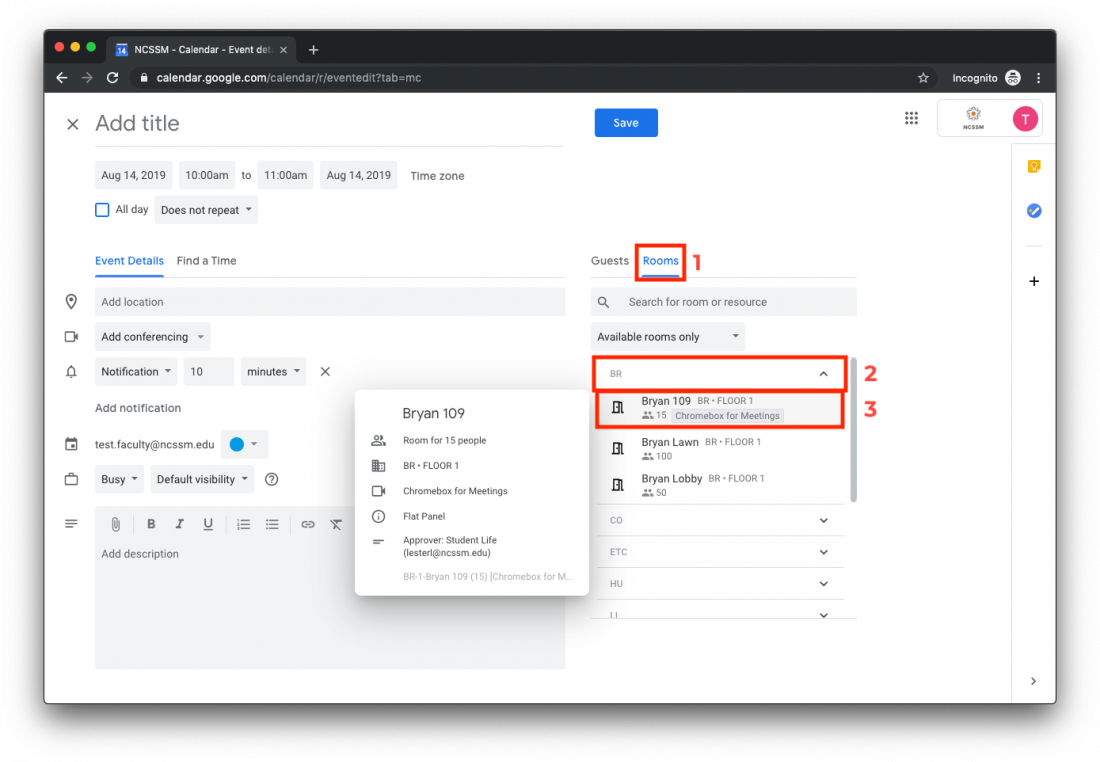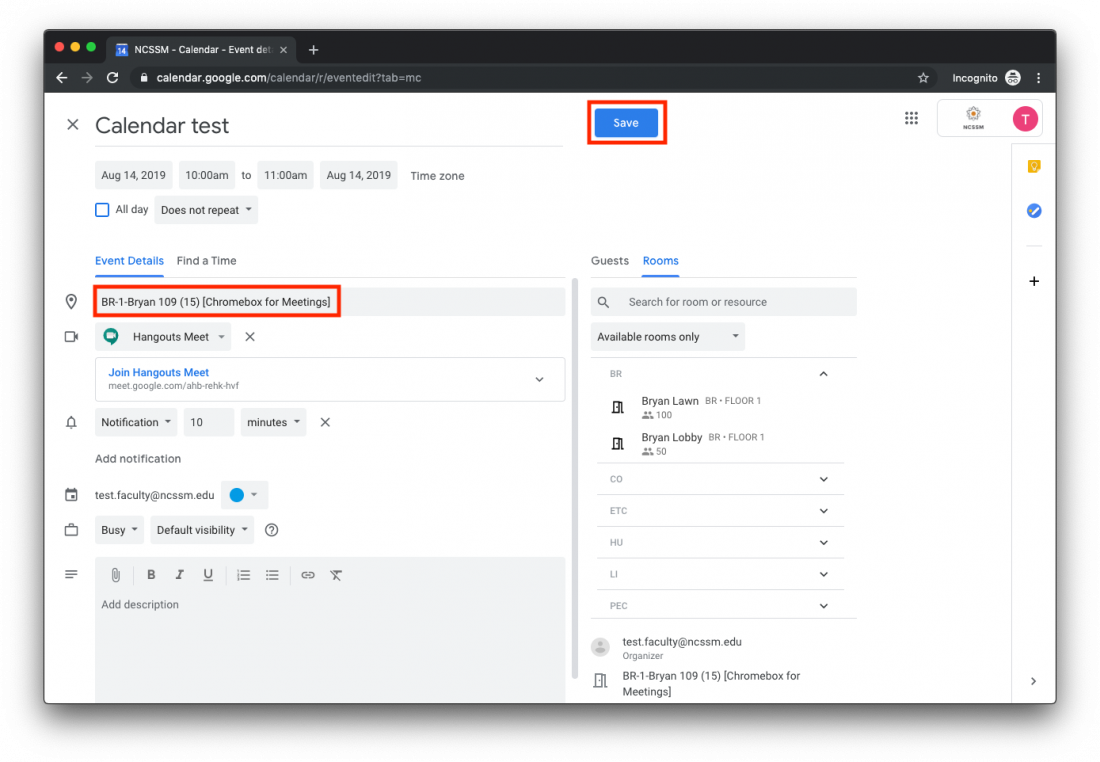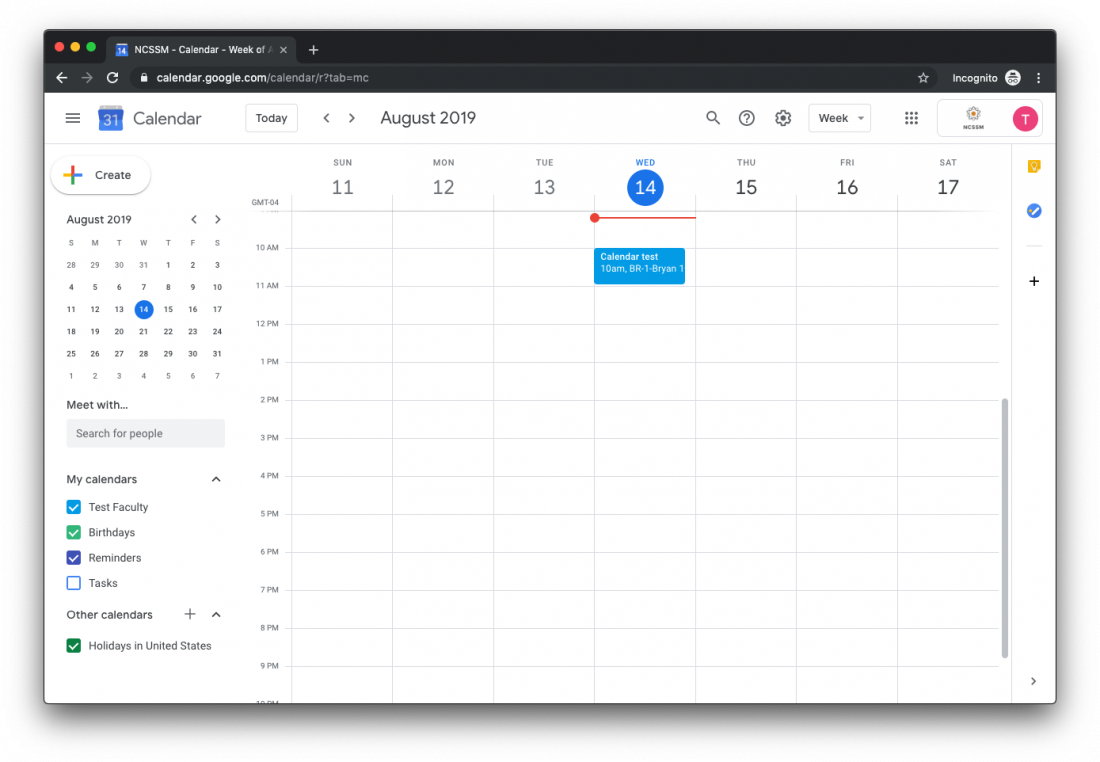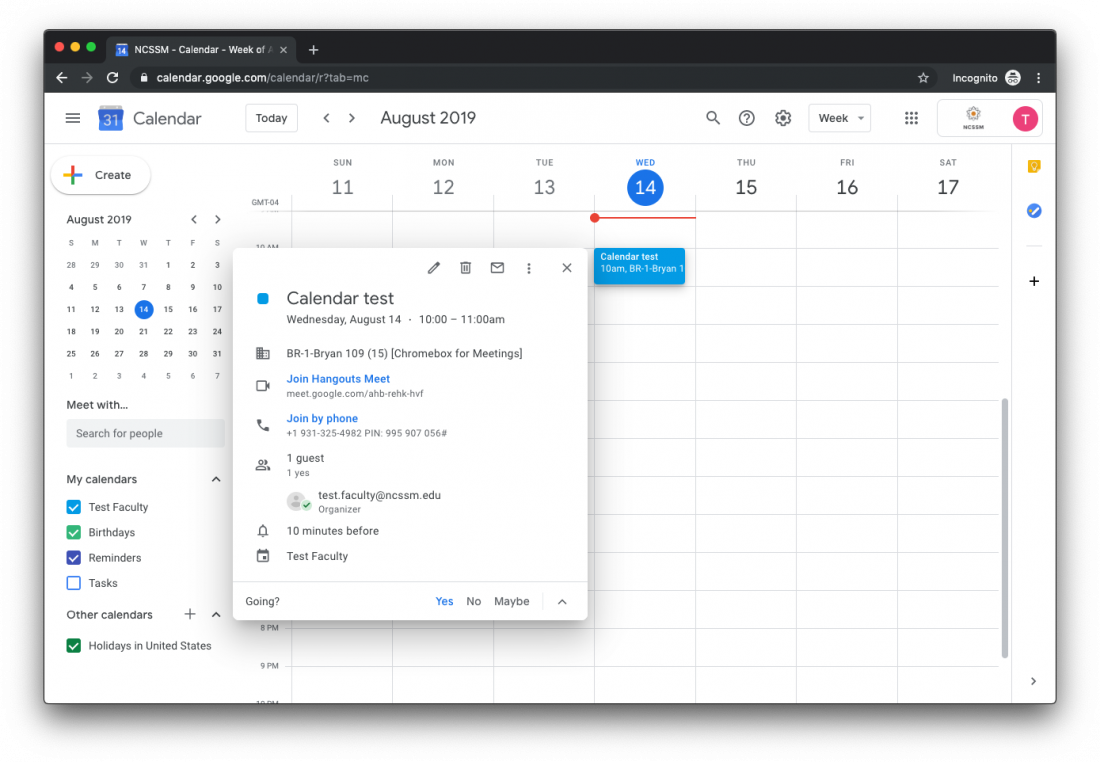| Info |
|---|
These instructions explain how to reserve a room or vehicle in Google Calendar. For vehicle reservation best practices, see Reserve a Vehicle. |
| Table of Contents |
|---|
🔑 Durham Building Key
DUR-BR BL = BryanBeall
DUR-CL BR = ClassroomsBryan
DUR-CO = Cottage
DUR-ETC = Educational Technology Complex
DUR-HU = Hunt Dorm
DUR-HL = Hill Dorm
DUR-LI = Library
DUR-OU = Outside Areas
DUR-PEC = Physical Education Complex
DUR-RC = Royall Center
DUR-RE = Reynolds
DUR-VE = Vehicles
DUR-WA = Watts
(Cl) = Classrooms
(Service) = Services (i.e. Security Unlock)
🔑 Morganton Building Key
MOR-AC = Academic Commons
MOR-BA = Barn
MOR-GH = Goodwin Hall
MOR-JE = Jeter Hall
MOR-AC = Academic Commons
Instructional video
-VE = Vehicles
📺 Room Technology
AirTame = A small puck-like device that allows someone to cast their laptop screen to a TV or a computer.
Clear Touch = A Smart Board used for teaching.
Computer = A small black box-like PC that may be used for hosting Zoom meetings. These are often used with a wireless keyboard.
Document Camera = This is an overhead projector. It cannot connect to your computer.
Flat Panel = This is a TV.
Projector = This is a projector for sharing your laptop screen
📹 View Rooms or Vehicle Calendars Before Making a Reservation
drivegoogle/file/d/1cf554Z5jMd1ptyEJYd7coZCA4z4VuxLx/preview/share/b13e7168f1ef4922b5e1ae781ace5997?utm_medium=gif
📹 Reserve a Room
https://www.loom.com/share/5a8eddb5b47b4feb83ffc464c53c61bf?sid=008824cc-3da6-4dac-82d9-254870a84af5
📹 Reserve a Vehicle
https://www.loom.com/share/dddcb06f294644b0919b97707266b4ec?sid=d288a26e-5aa0-4f3a-8144-8d264ee858e1
📘 Instructions: Reserve rooms or vehicles
Navigate to Calendar, using the app selection menu at the top-right while in any Google app (such as Gmail or Drive) or select Google
Workspace from the
Employee Portal and then select Calendar.
Click the Create button on the top-left or click and drag on the timeframe you would like to schedule your room or resource reservation.
At this point, you have two methods by which you can book a resource. Please use the appropriate instructions below, according to your preference
:
Option 1: book a resource from within the pop-up window
On the event creation screen, click Add rooms, location, or conferencing.
Click Add rooms.
Click the code for the building in which you would like to book your room (or DUR-VE for vehicles), or you may also type the room or resource you would like to book into the search box.
Select the resource you would like to book. Note that when you highlight the resource, information about that room or vehicle, such as capacity, requirements, and available technology (see top of the page), will appear. Click the resource to add the booking to your event.
Click the back arrow to return to your event settings.
You will see your booked room or vehicle in your event. If you need to remove this reservation, you can click the X to the right of it. Once you are satisfied with the name, time, and guest list of the event, click the Save button to complete your reservation.
Note: If you are booking a vehicle, you are also asked to please put your destination into the Add location field of your event. Please make sure to do so, that way Campus Safety
staff will know where you are heading.
You can click the event in your calendar at any time to view the resource you have booked.
Option 2: book resource in the More options screen
On the event creation screen, click More options.
Select the Rooms tab on the right-hand side. You can then select the building in which you would like to book your room (or DUR-VE for vehicles), or you may also type the room or resource you would like to book into the search box. Click the resource to add the booking to your event.
You will see your booked room or vehicle in your event. Once you are satisfied with the name, time, and guest list of the event, click the Save button to complete your reservation.
Note: If you are booking a vehicle, you are also asked to please put your destination into the Add location field of your event. Please make sure to do so, that way Campus Safety and Security will know where you are heading.
You can click the event in your calendar at any time to view the resource you have booked.
If you follow these instructions and have any further questions, please contact ITS.
Related articles
.
SpaceResourceIdentifier@11c88| hidden | true |
|---|