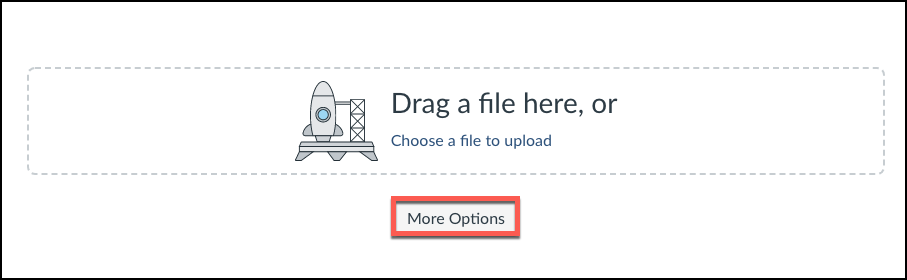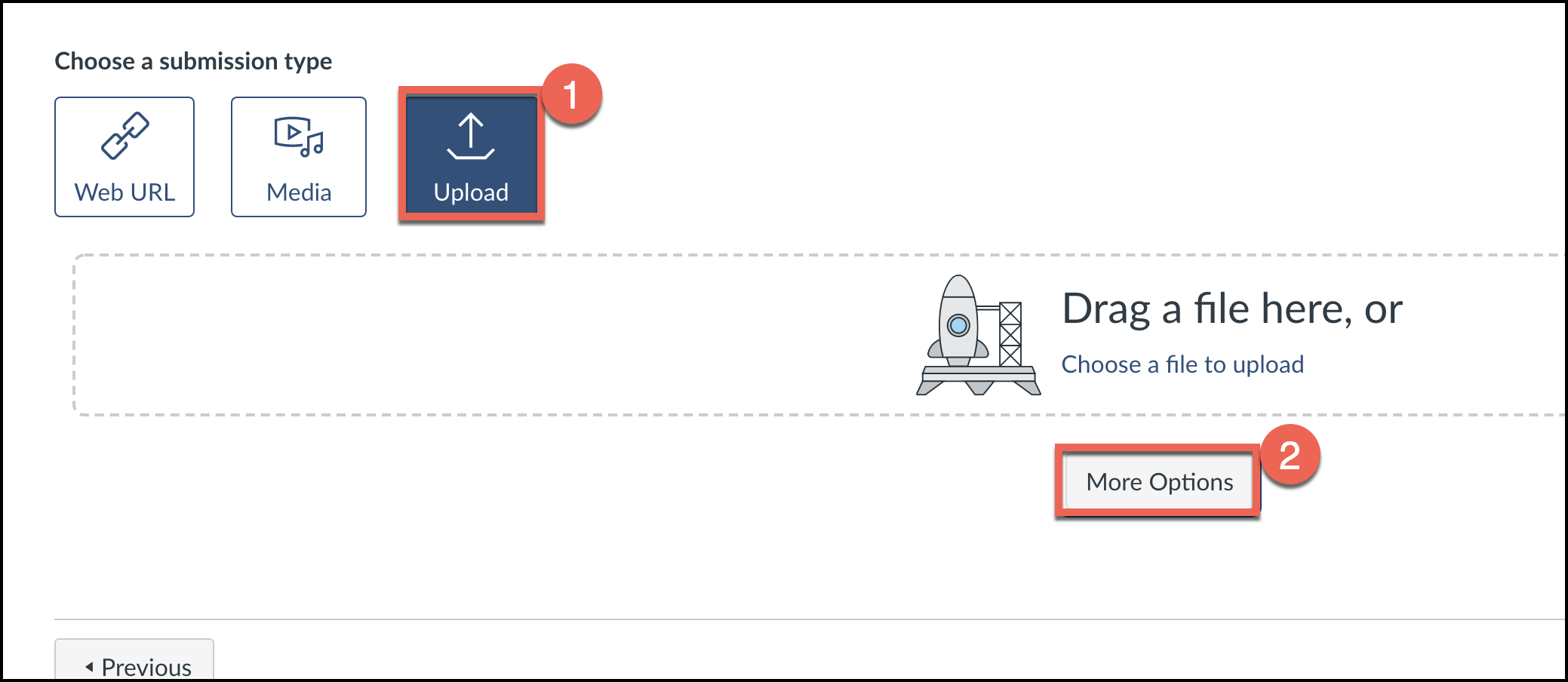...
Instructions
Click the More Options button beneath on the assignment file submission box.
If you do not see the “More Options” button, you may need to choose Upload as the submission type, then select the More Options button.
On the “More Options” screen, choose the screen.
Choose Google Assignments (LTI 1.3) tab. Make sure
...
Ensure you are logged in to the correct Google account
...
and choose
...
select file.
...
...
Locate the correct file by searching or browsing your Google Drive. Then choose Add.
...
Choose to attach the file. This will submit the file to Canvas.
...
Follow the instructions that follow to submit your file through Canvas.
If you receive a message like the one pictured below or similar, that says, “Drive items not shared,” you must go into Google Drive and change the sharing permissions on the file you are submitting, sharing it publicly, then go back to Canvas and resubmit.
...
Workaround for possible problems submitting Google Documents in Canvas
If you have issues submitting a Google Document through the built-in Google Assignments submission tool, try this workaround in Google Drive.
Save your Google document as a pdf. To do this choose:
File > Download > PDF document (.pdf).
...
You will then submit the pdf in Canvas using the Upload button.
...
Related articles
| Filter by label (Content by label) | ||||||||||||||||||
|---|---|---|---|---|---|---|---|---|---|---|---|---|---|---|---|---|---|---|
|
| Page Properties | ||
|---|---|---|
| ||
|