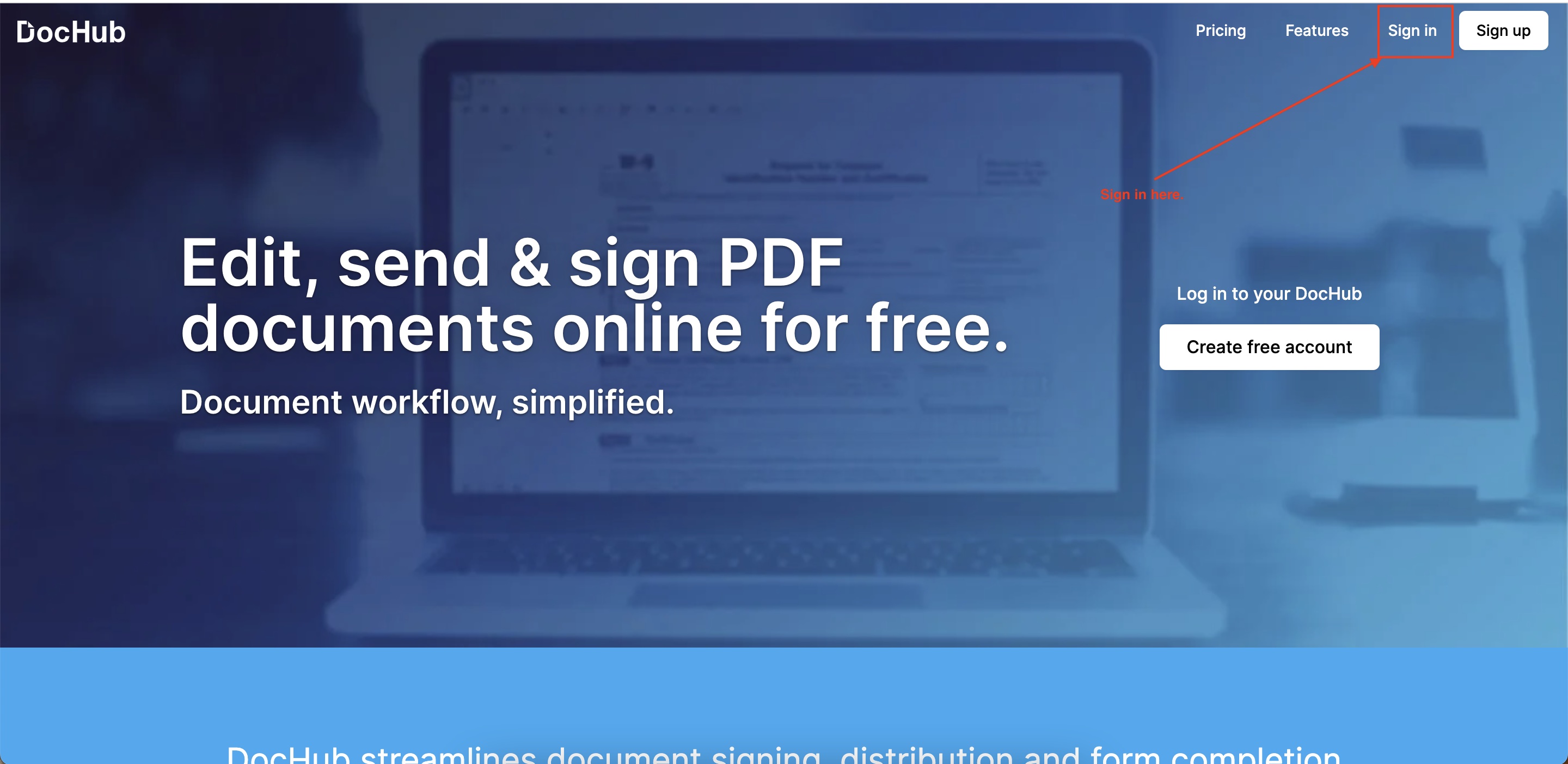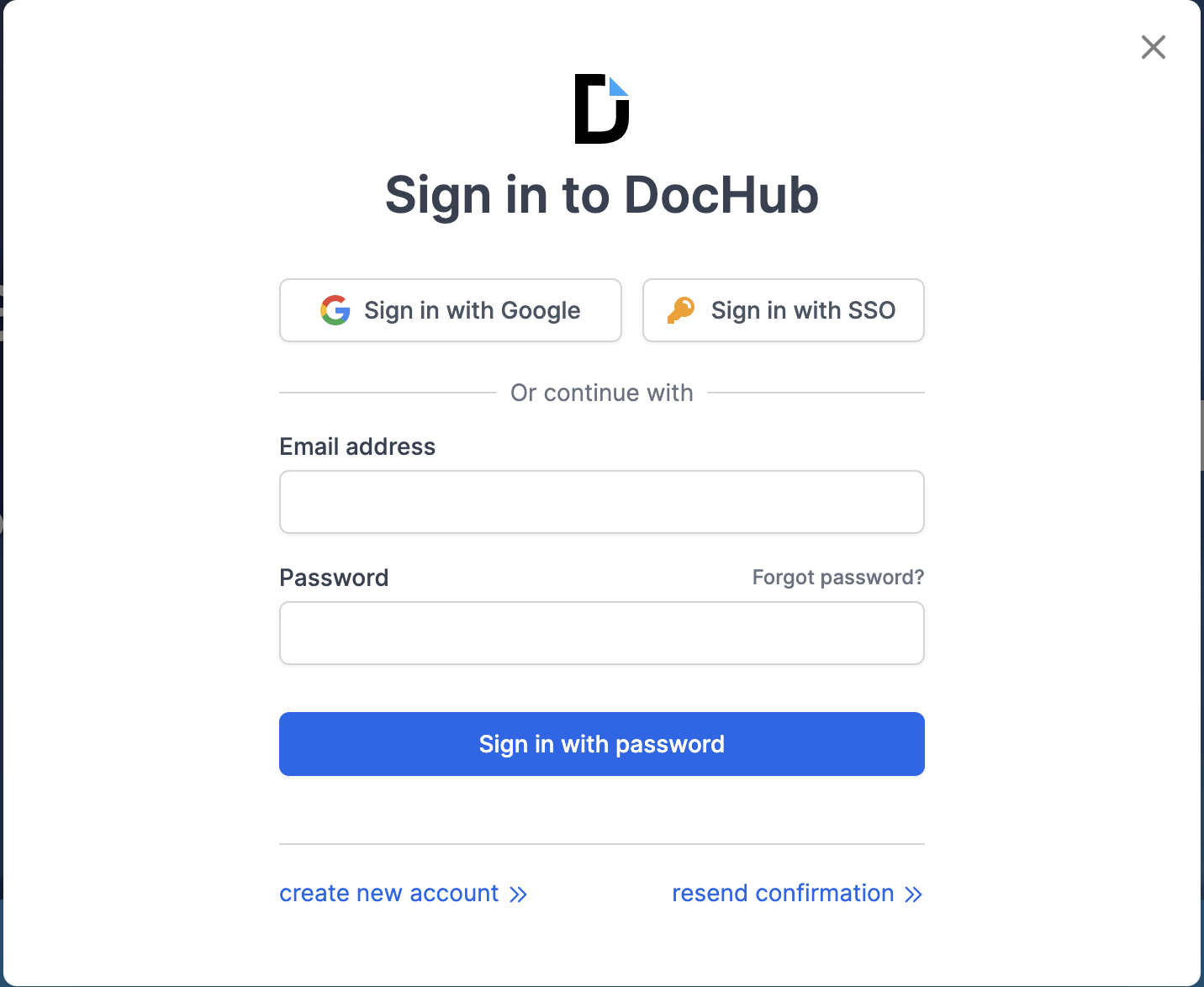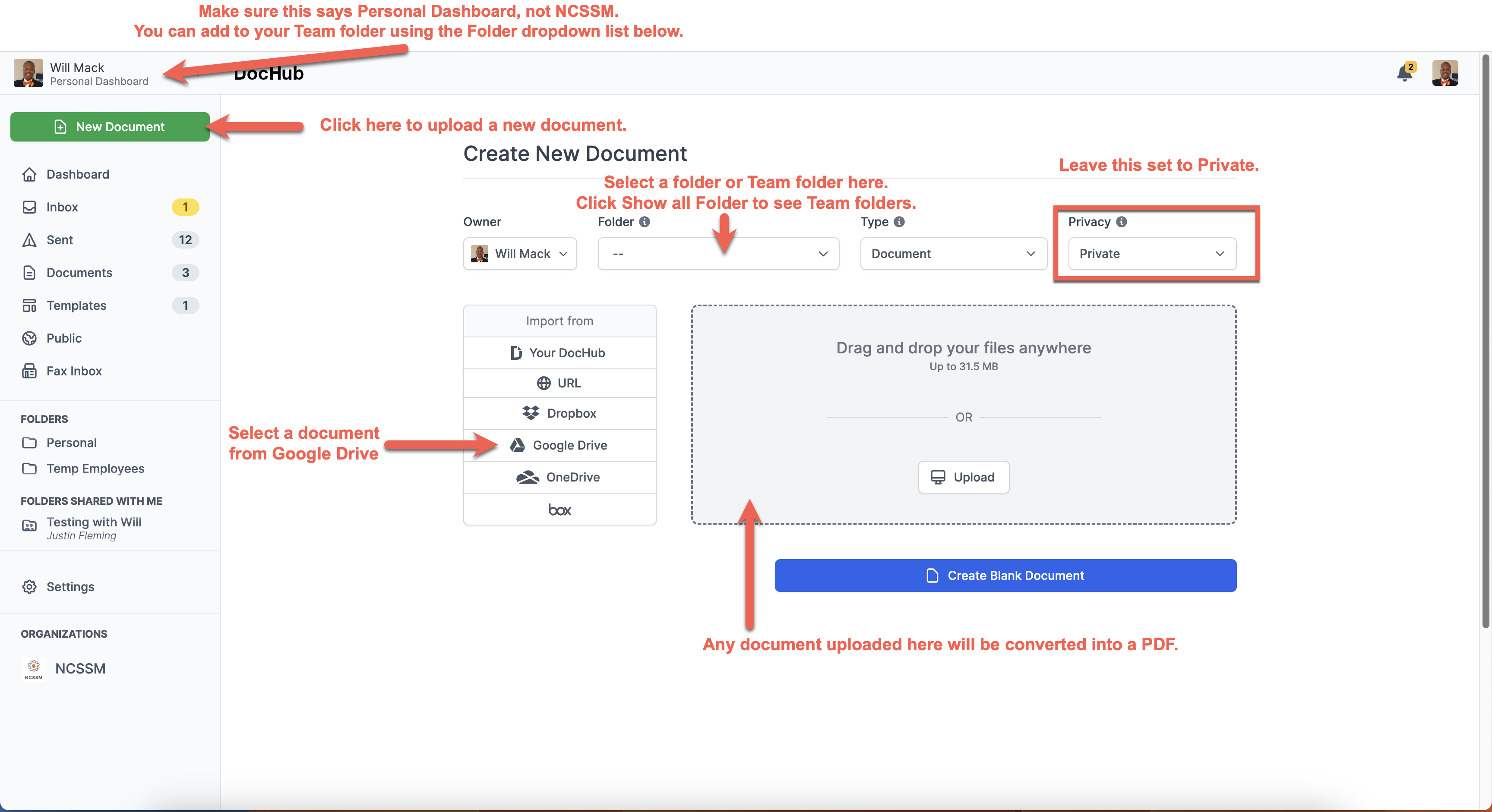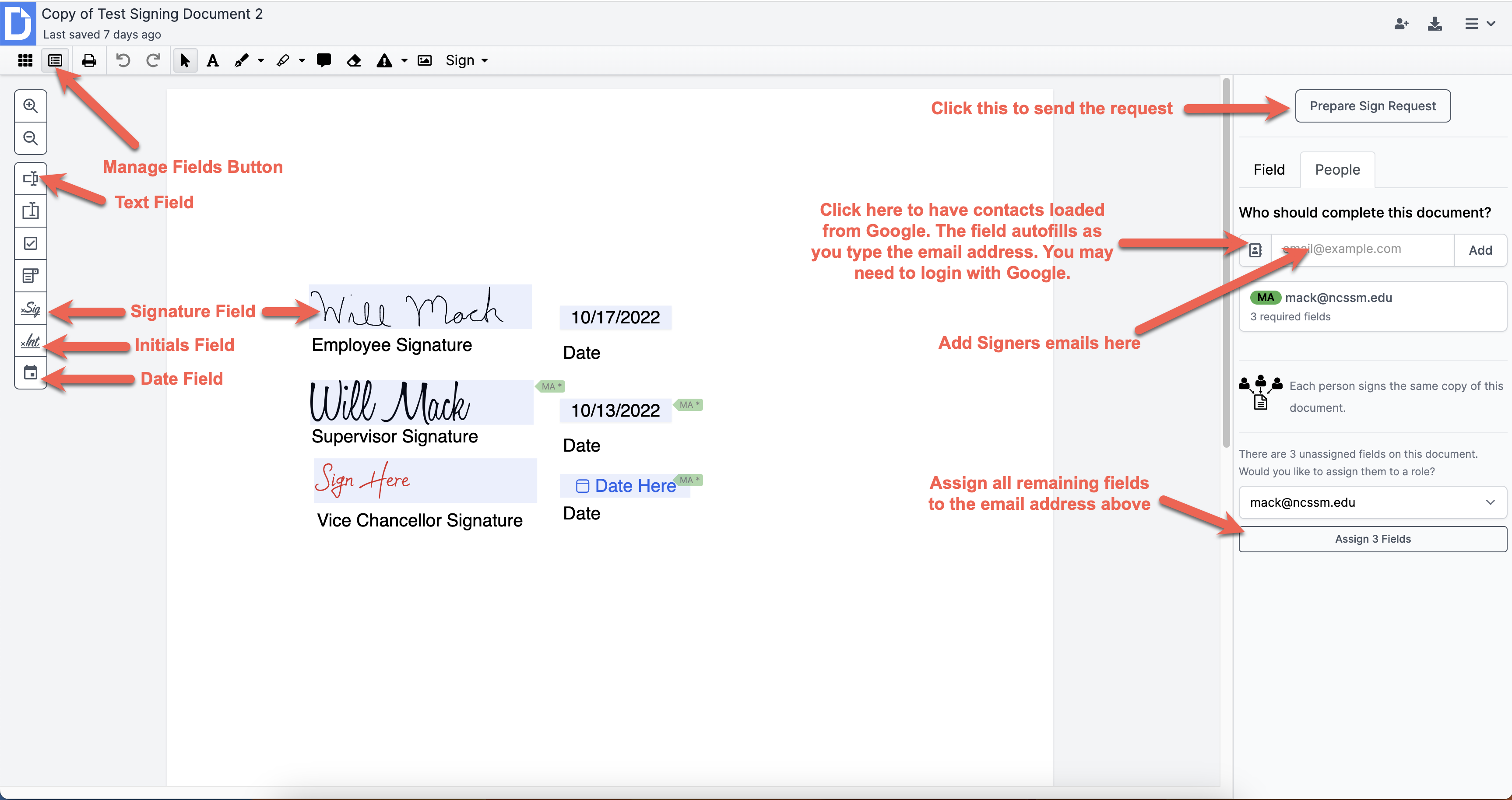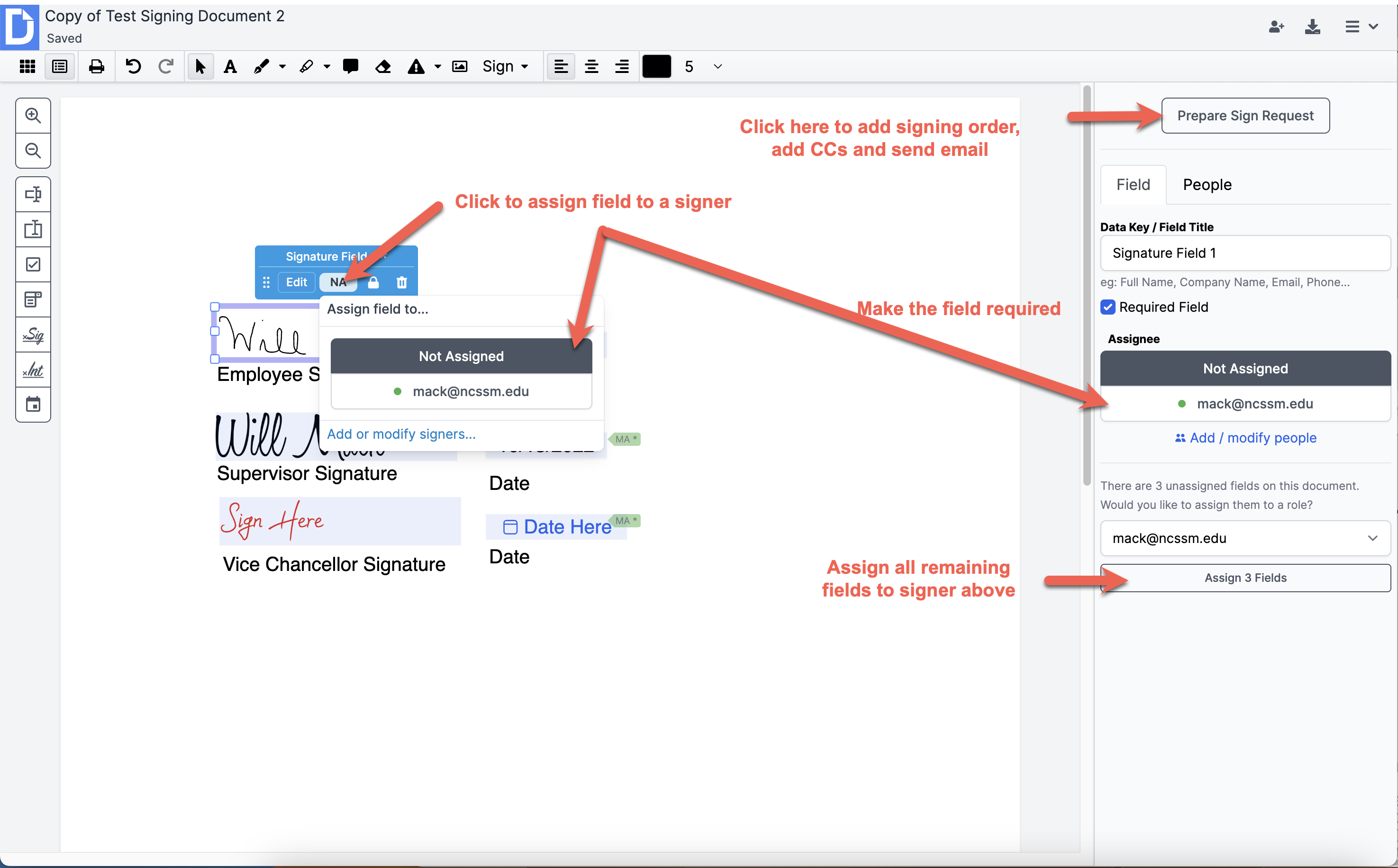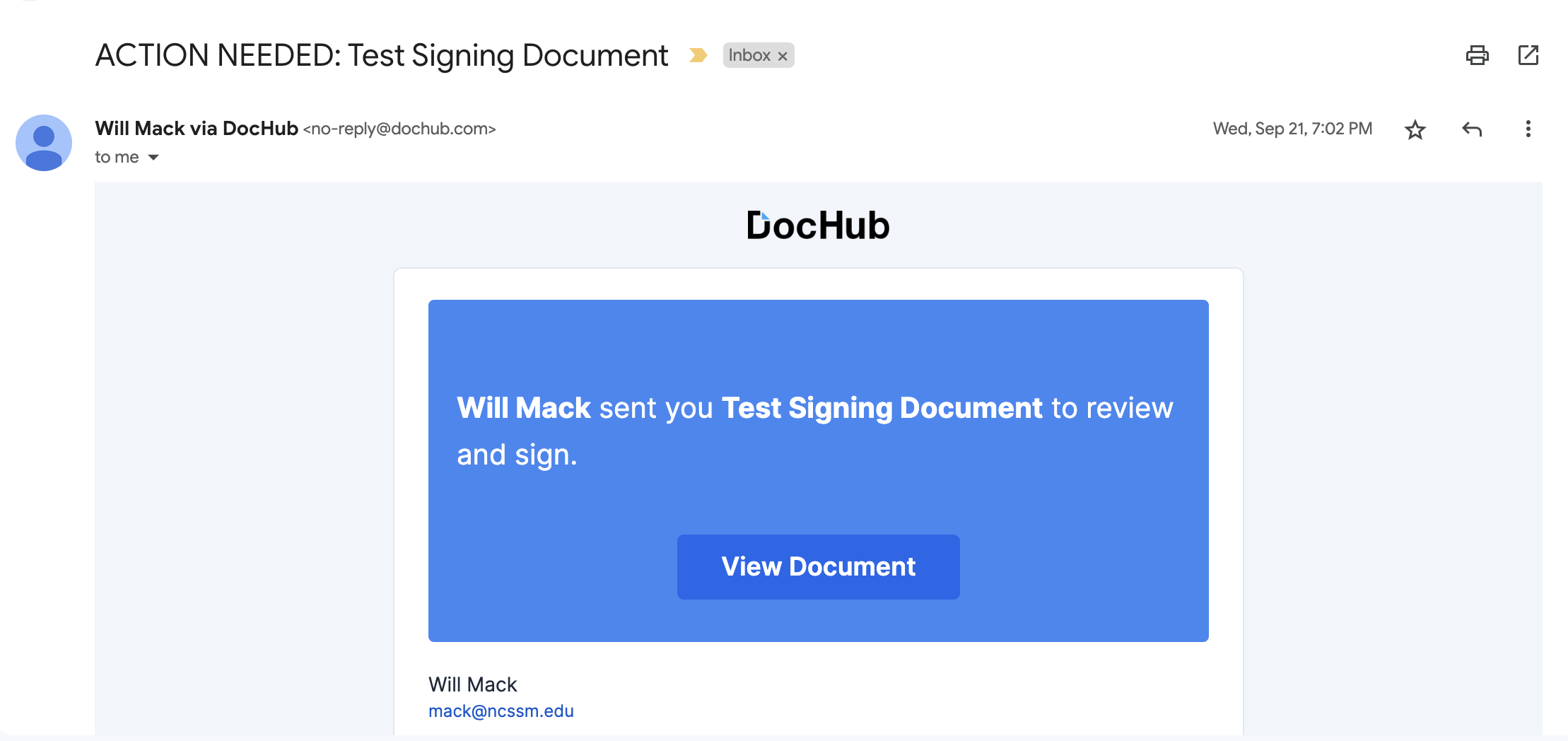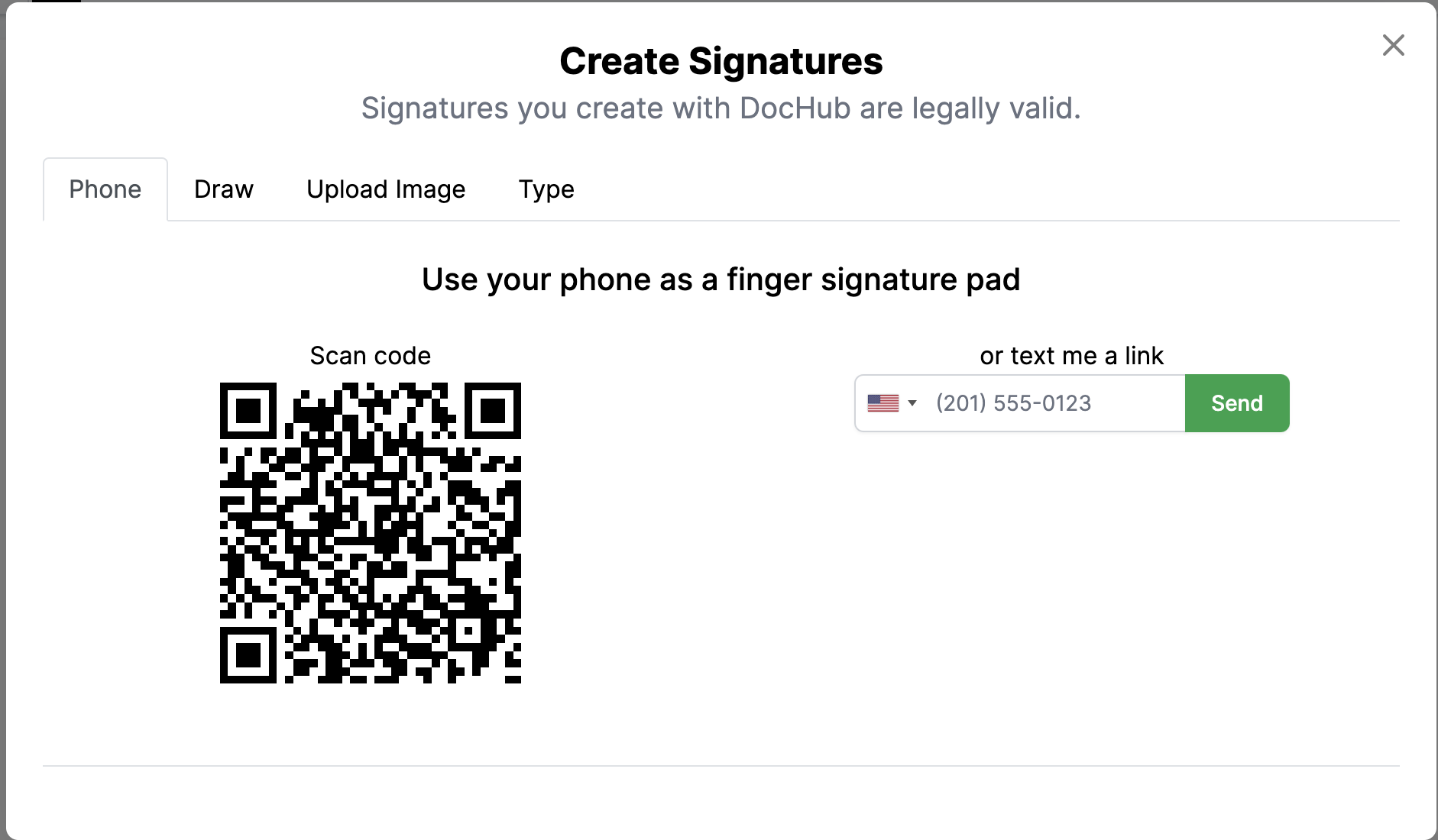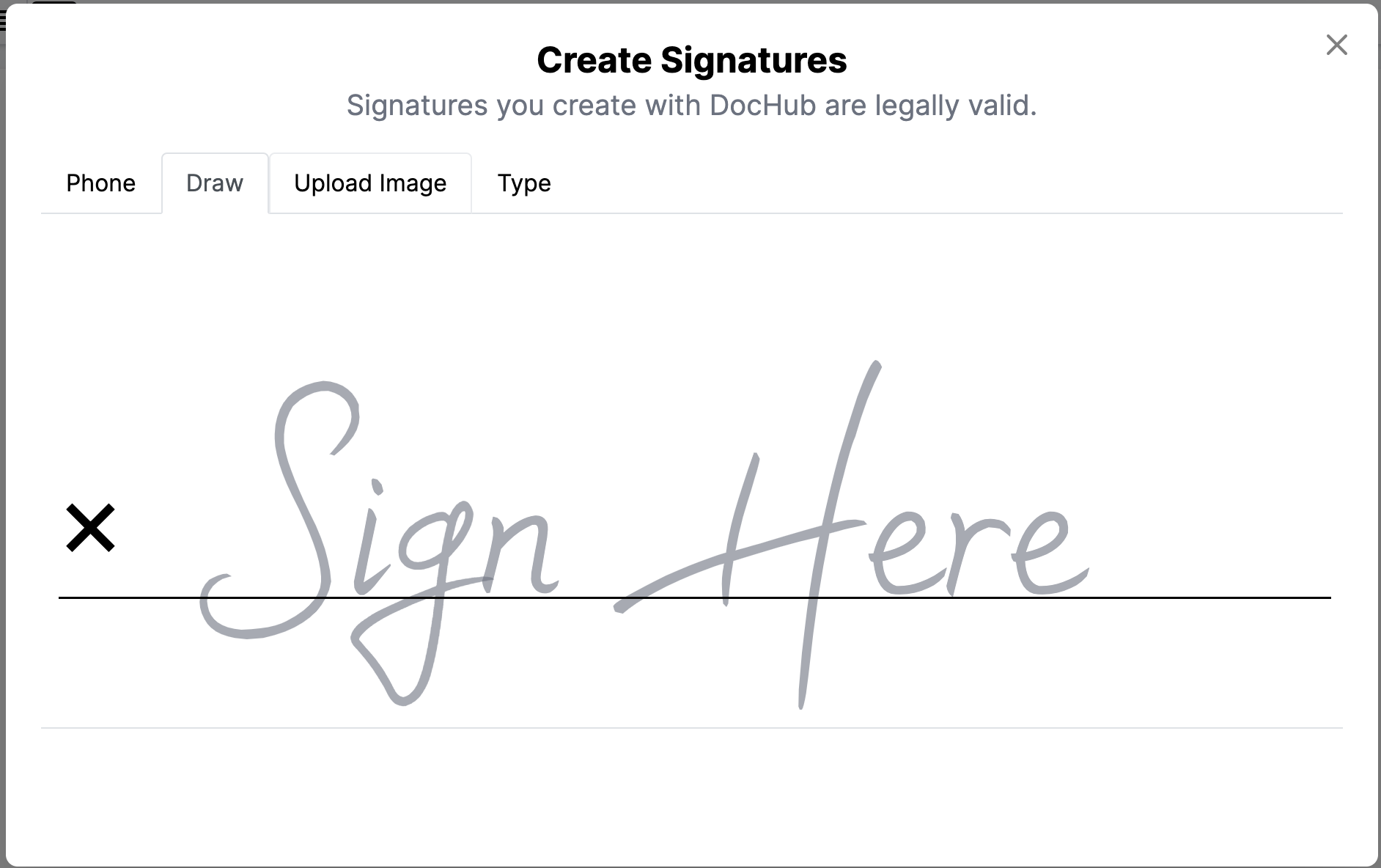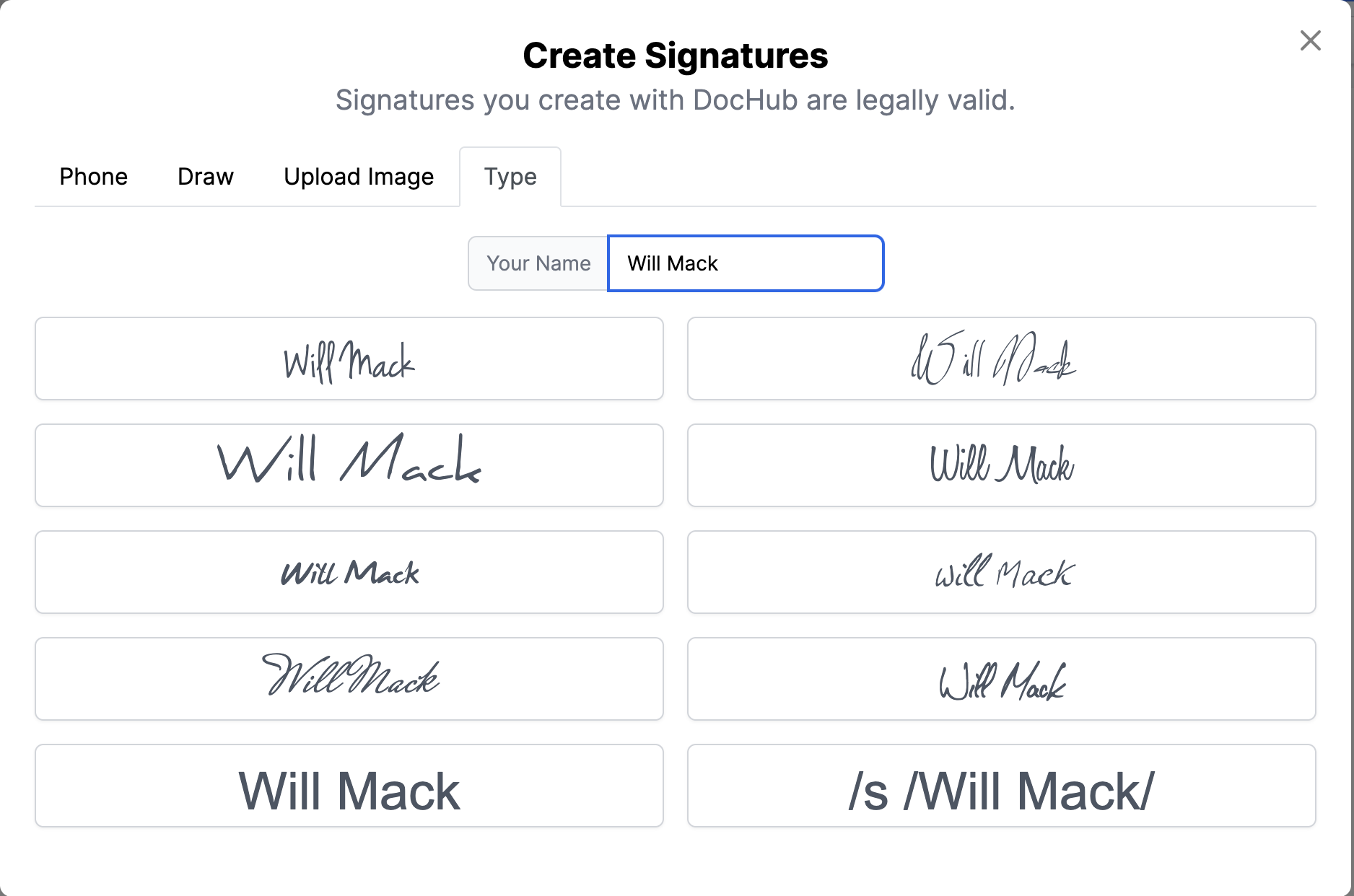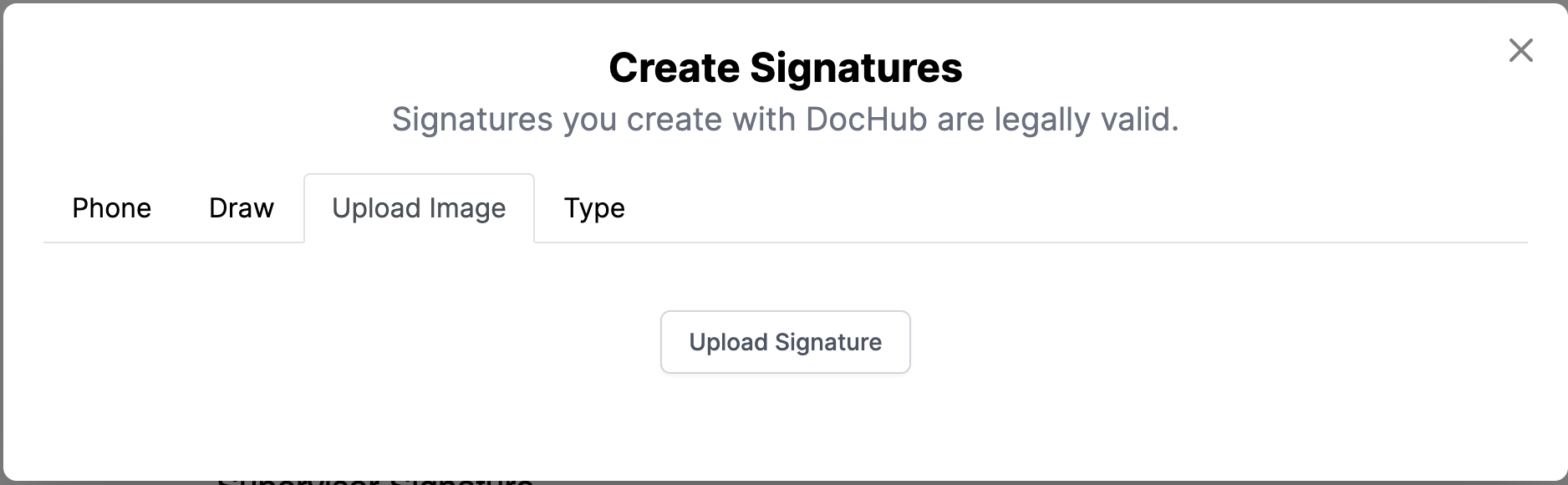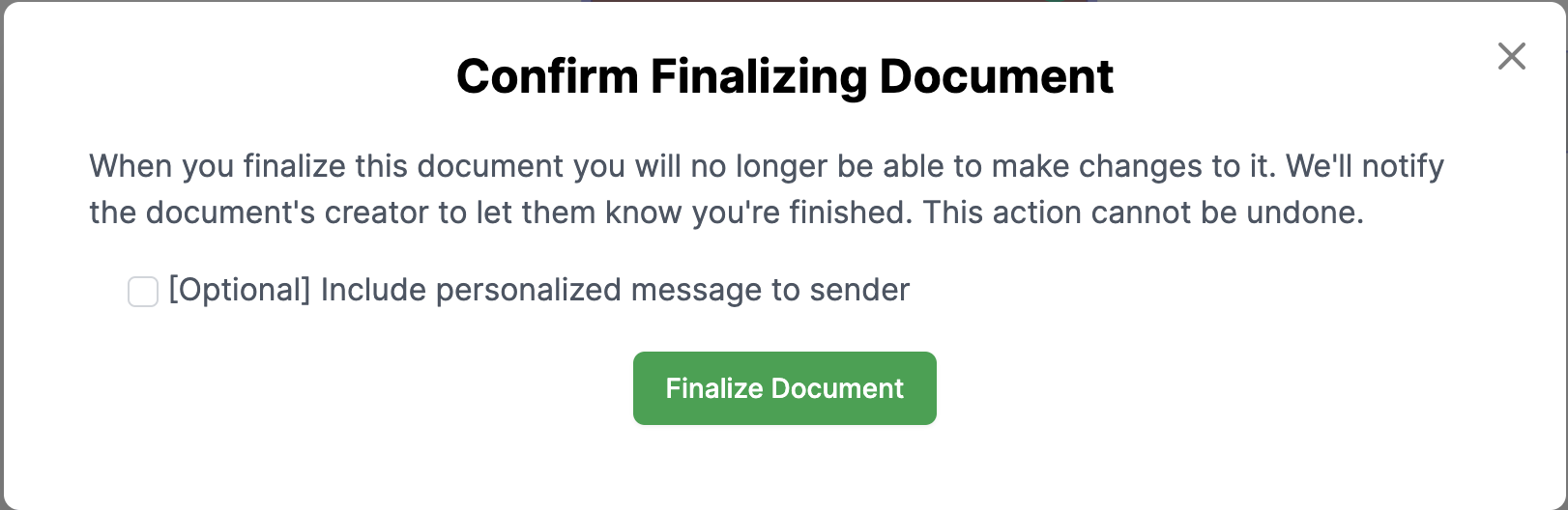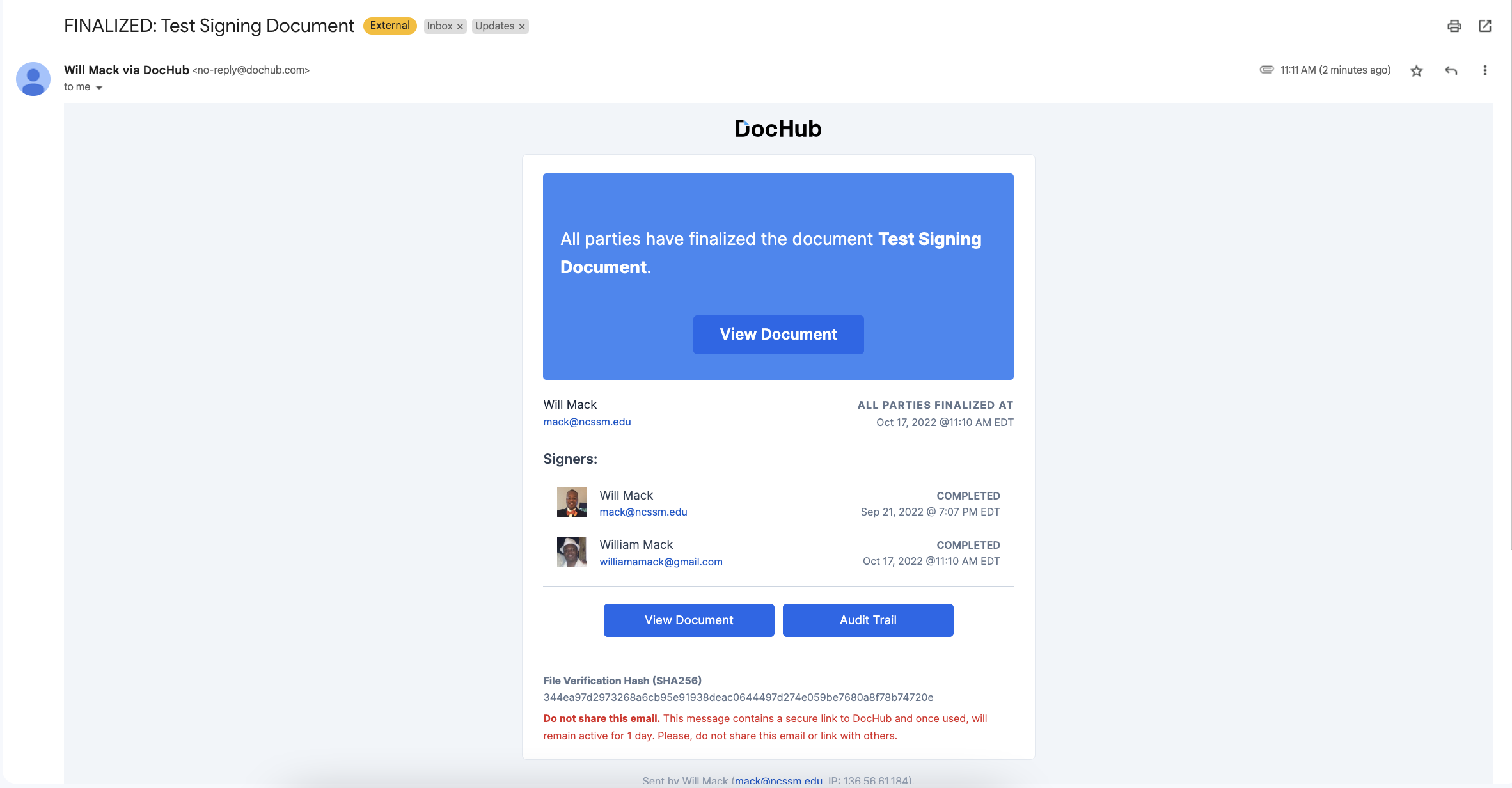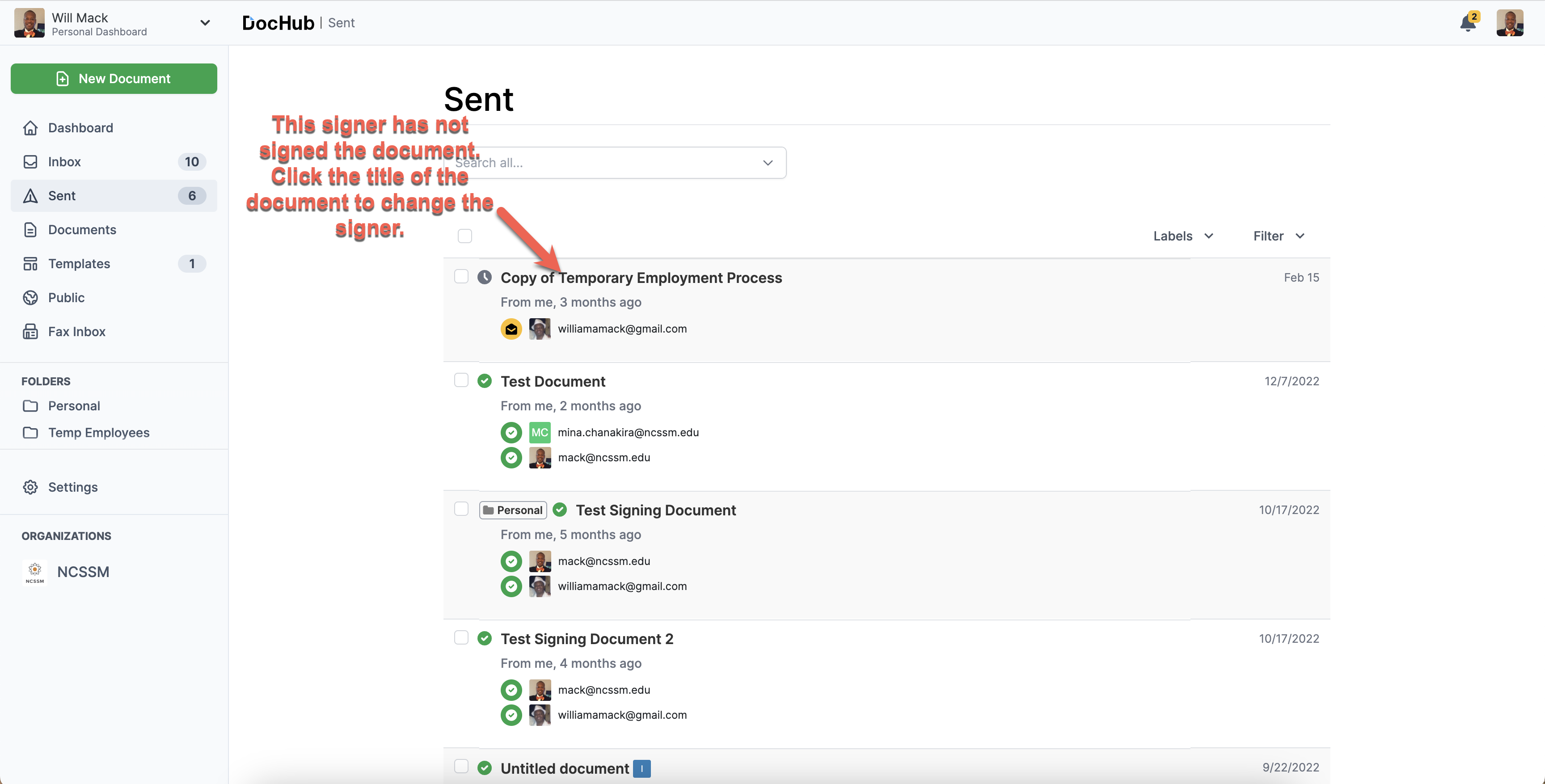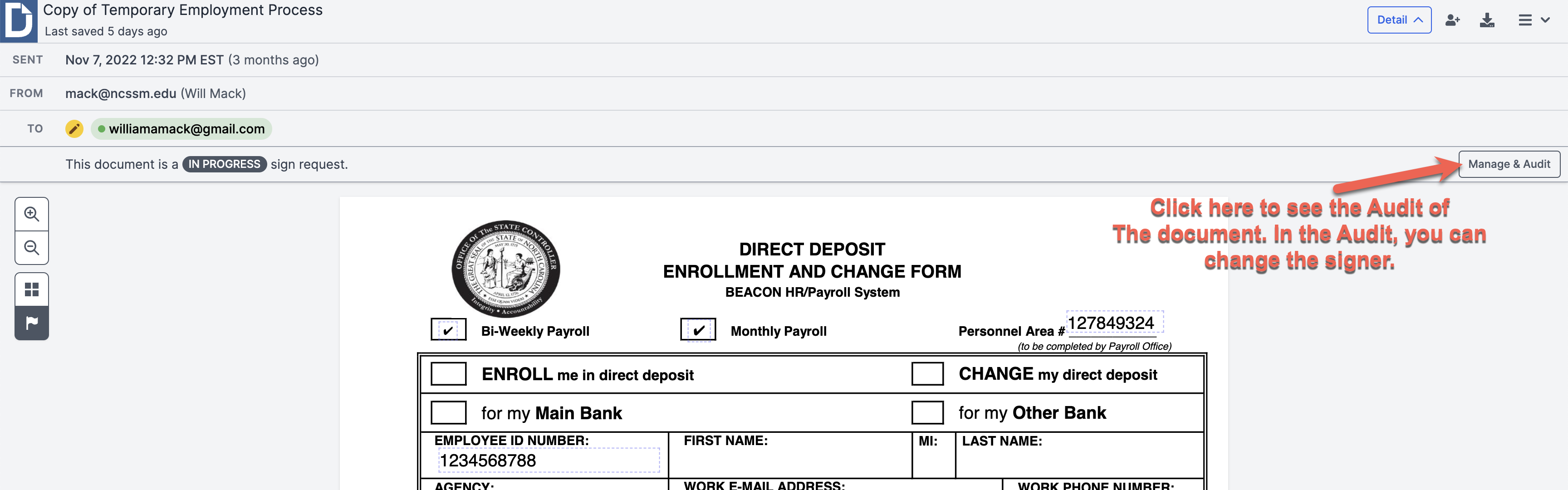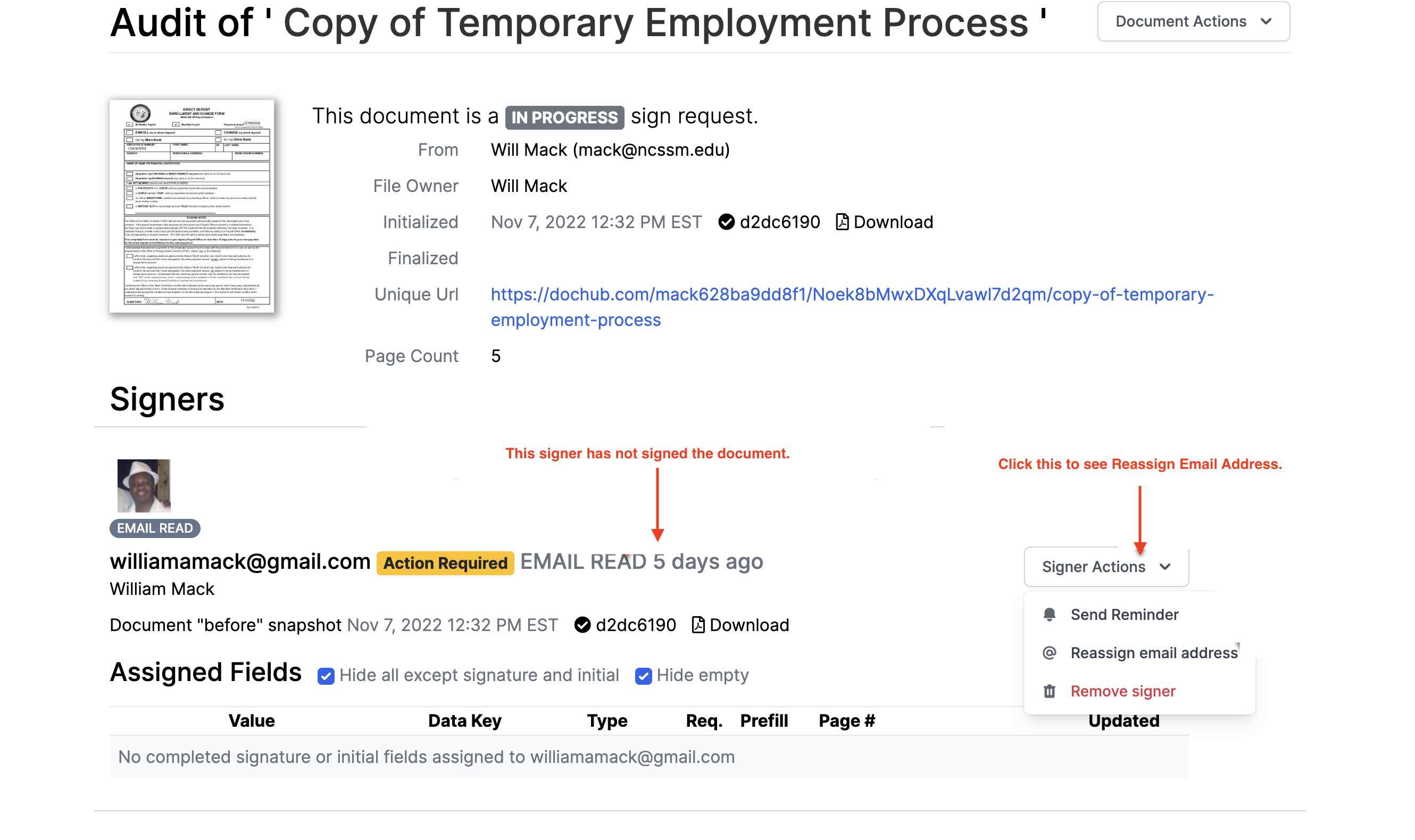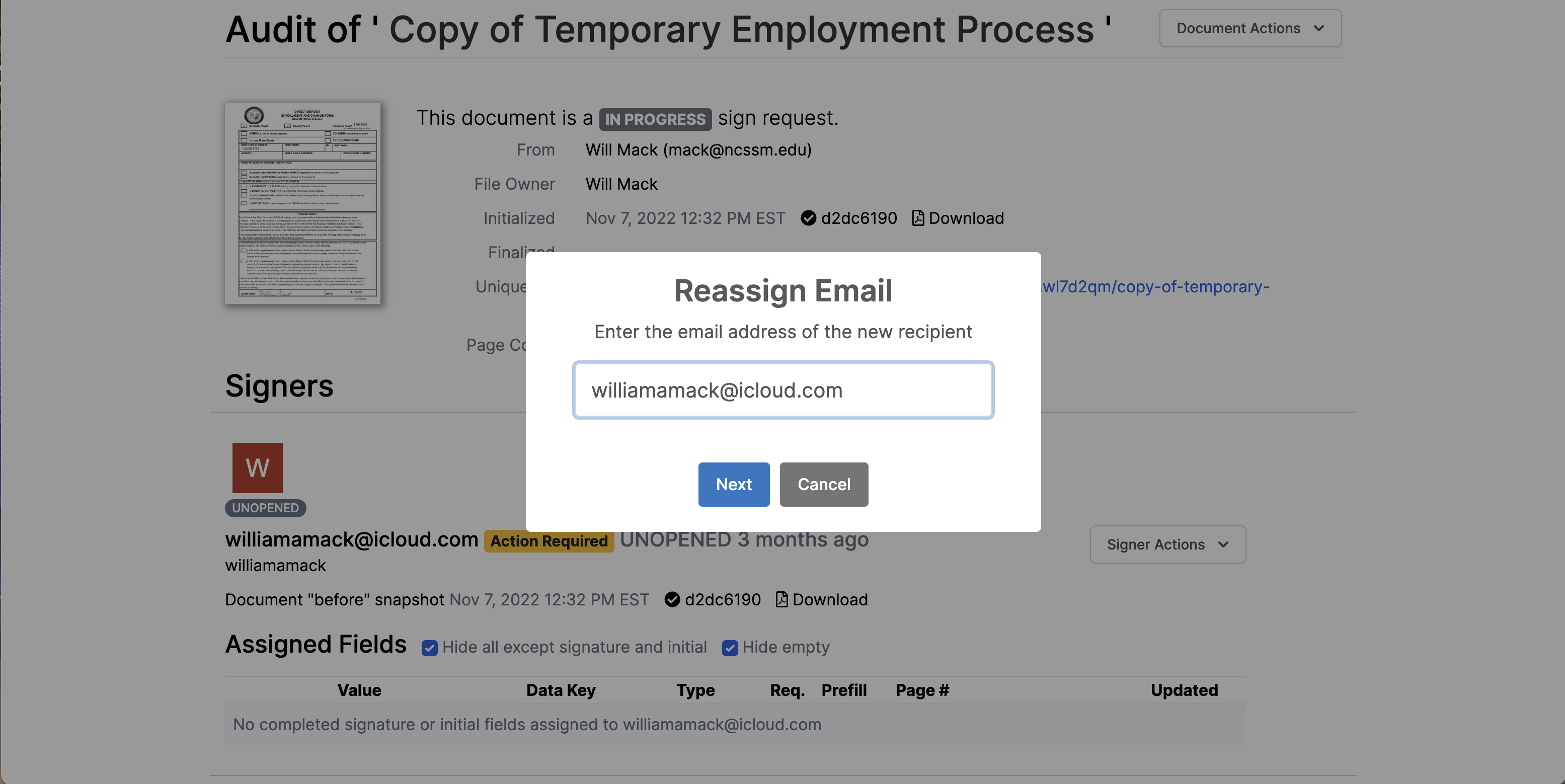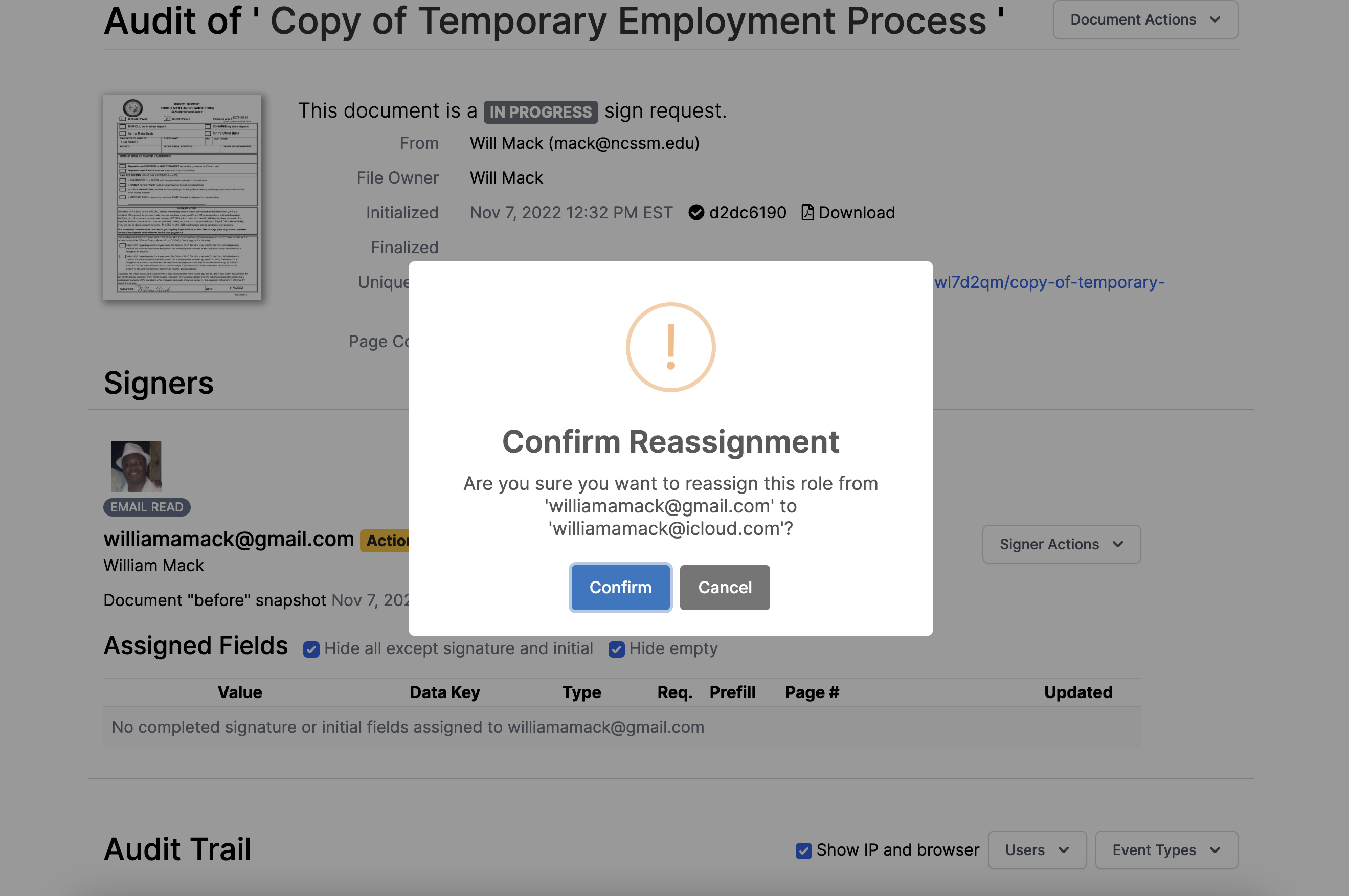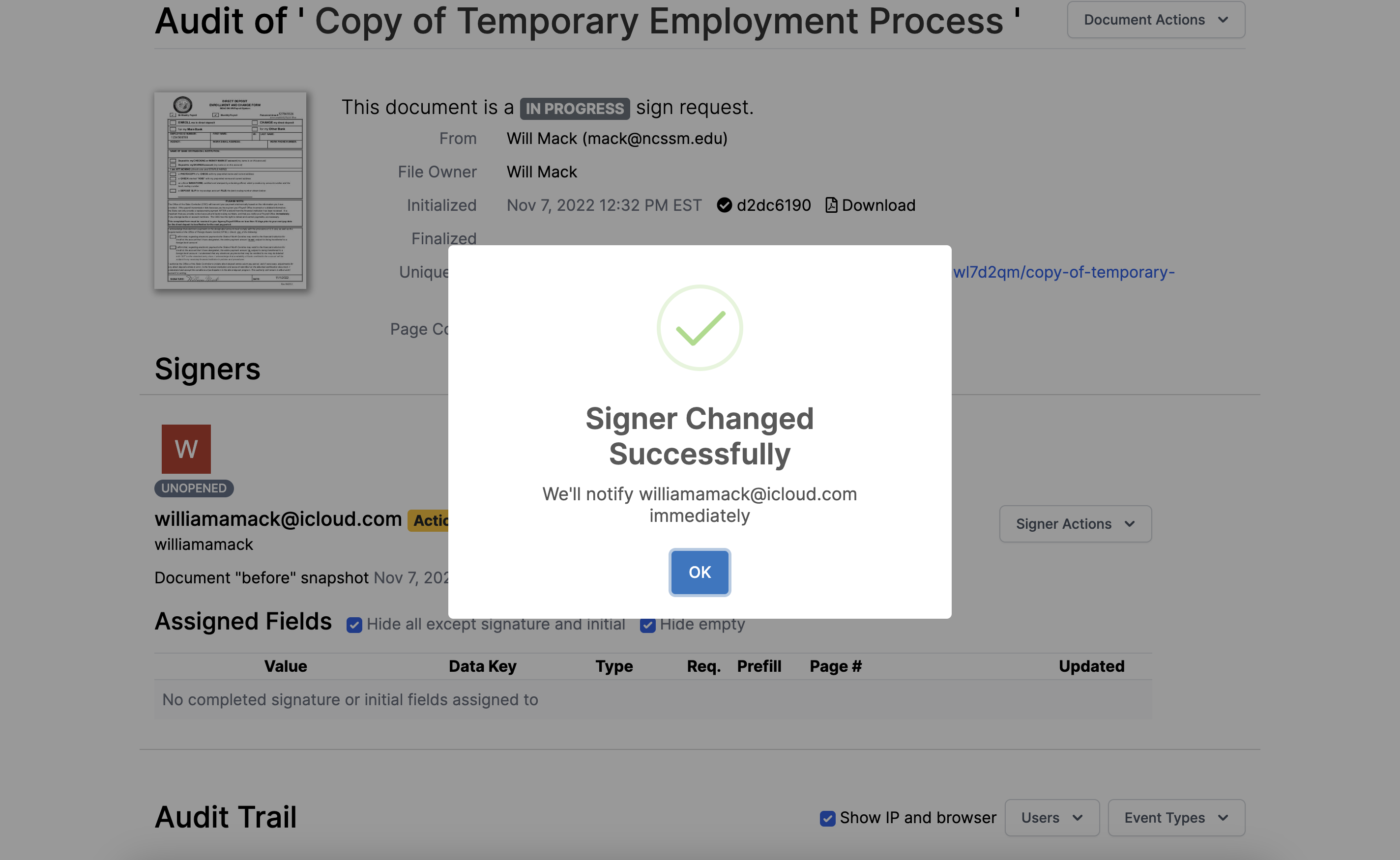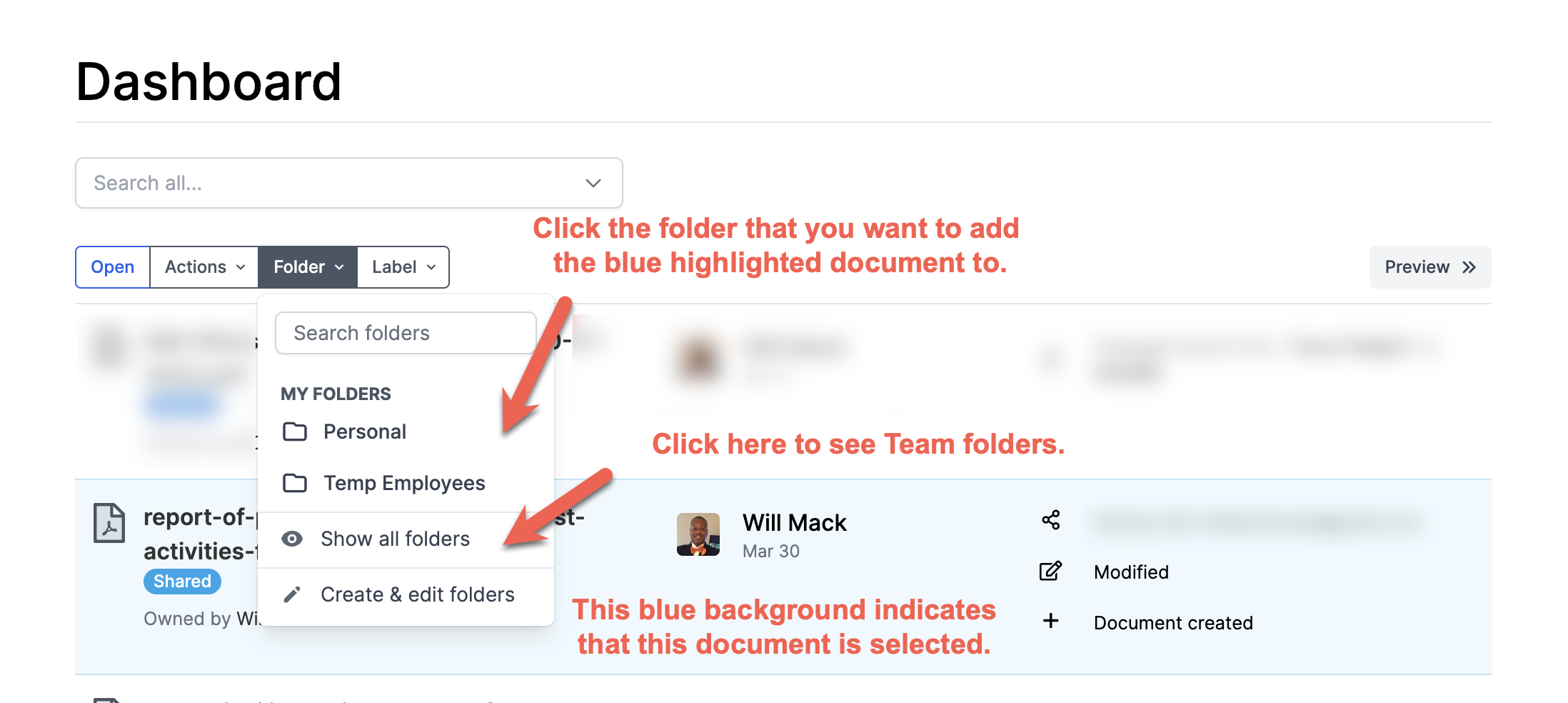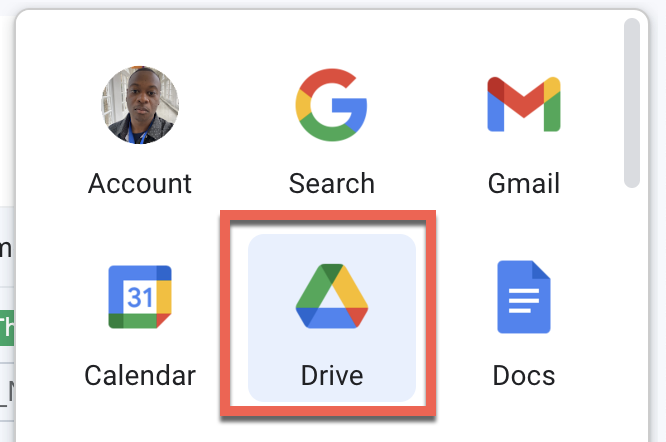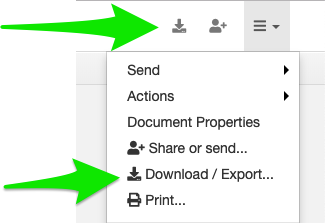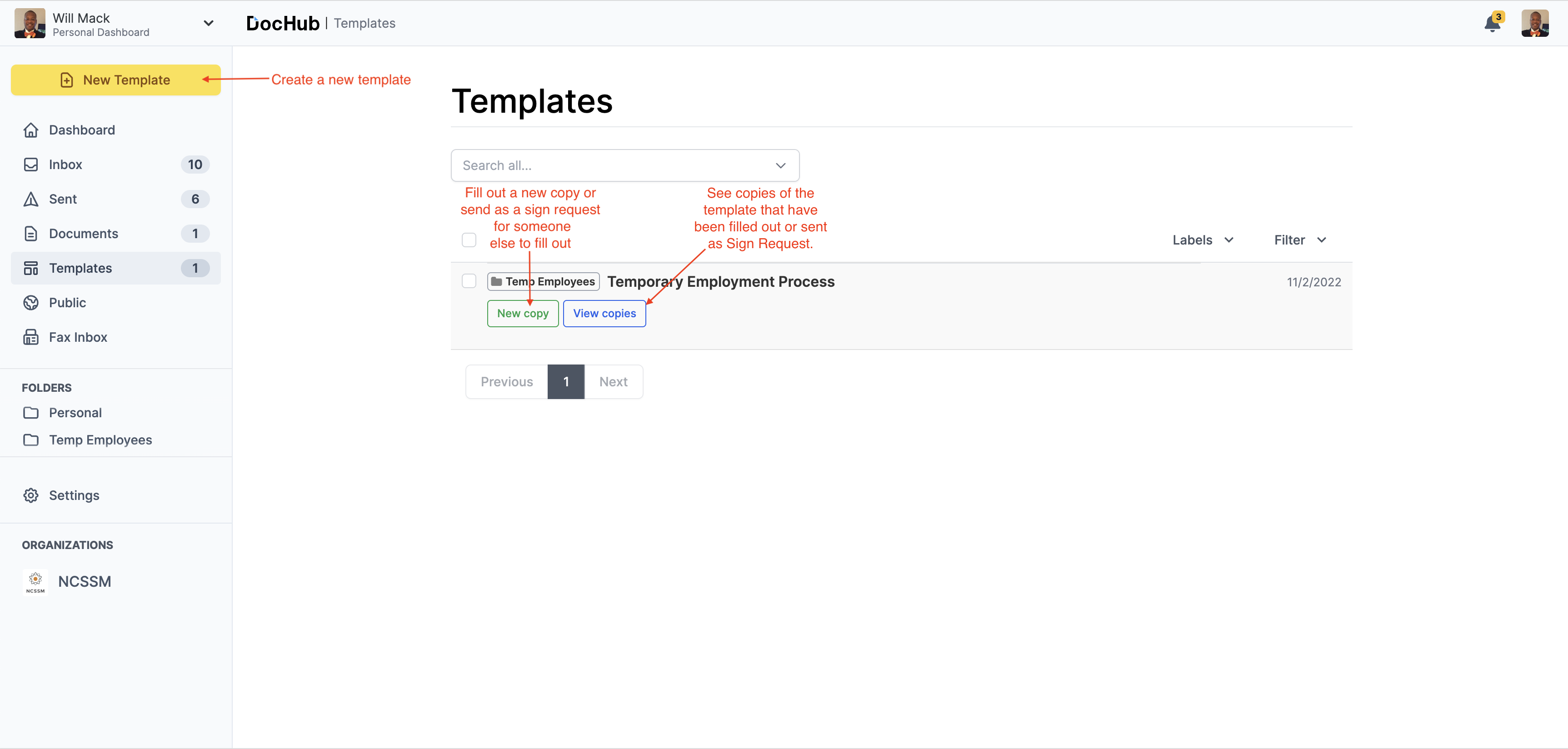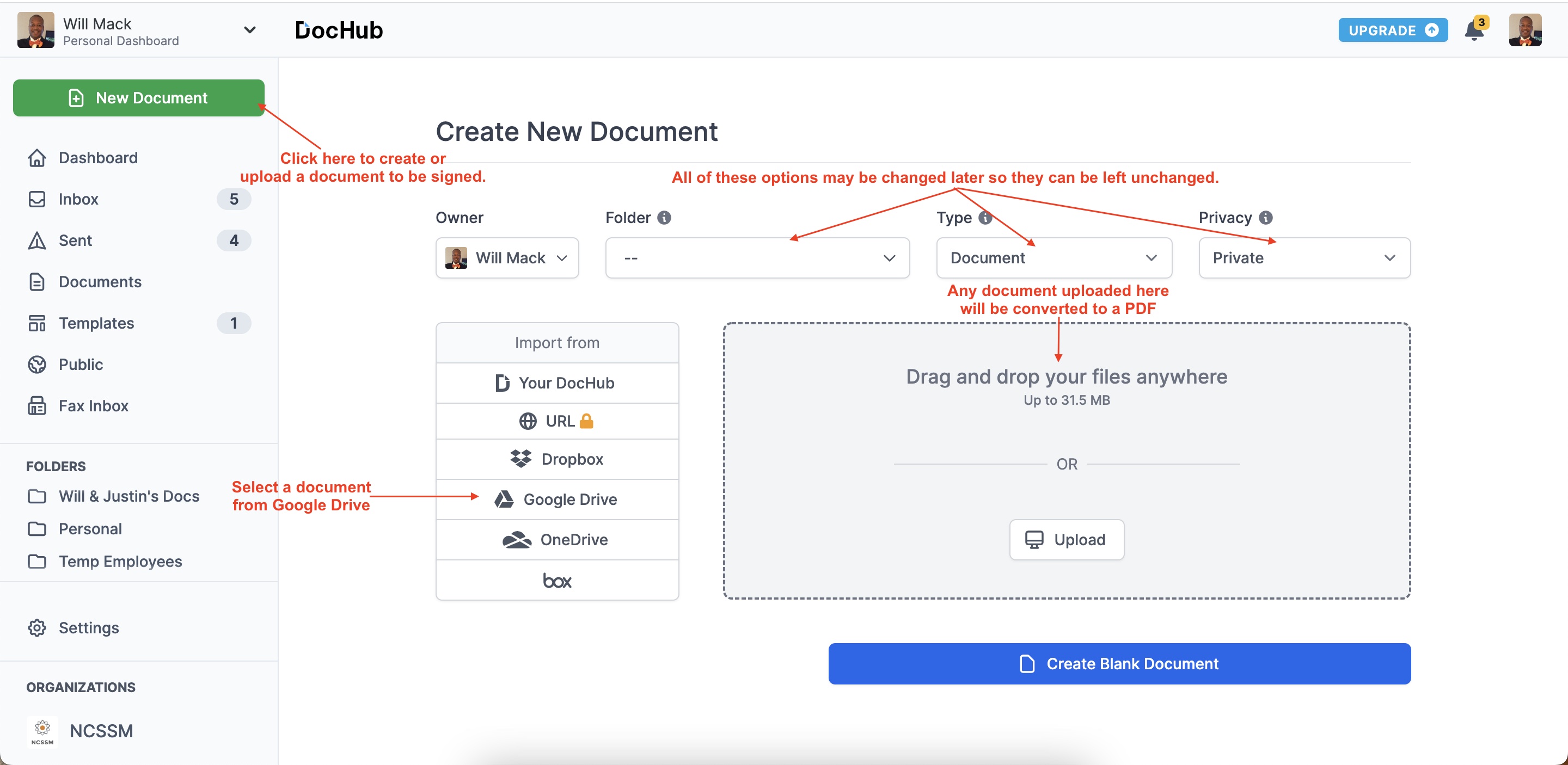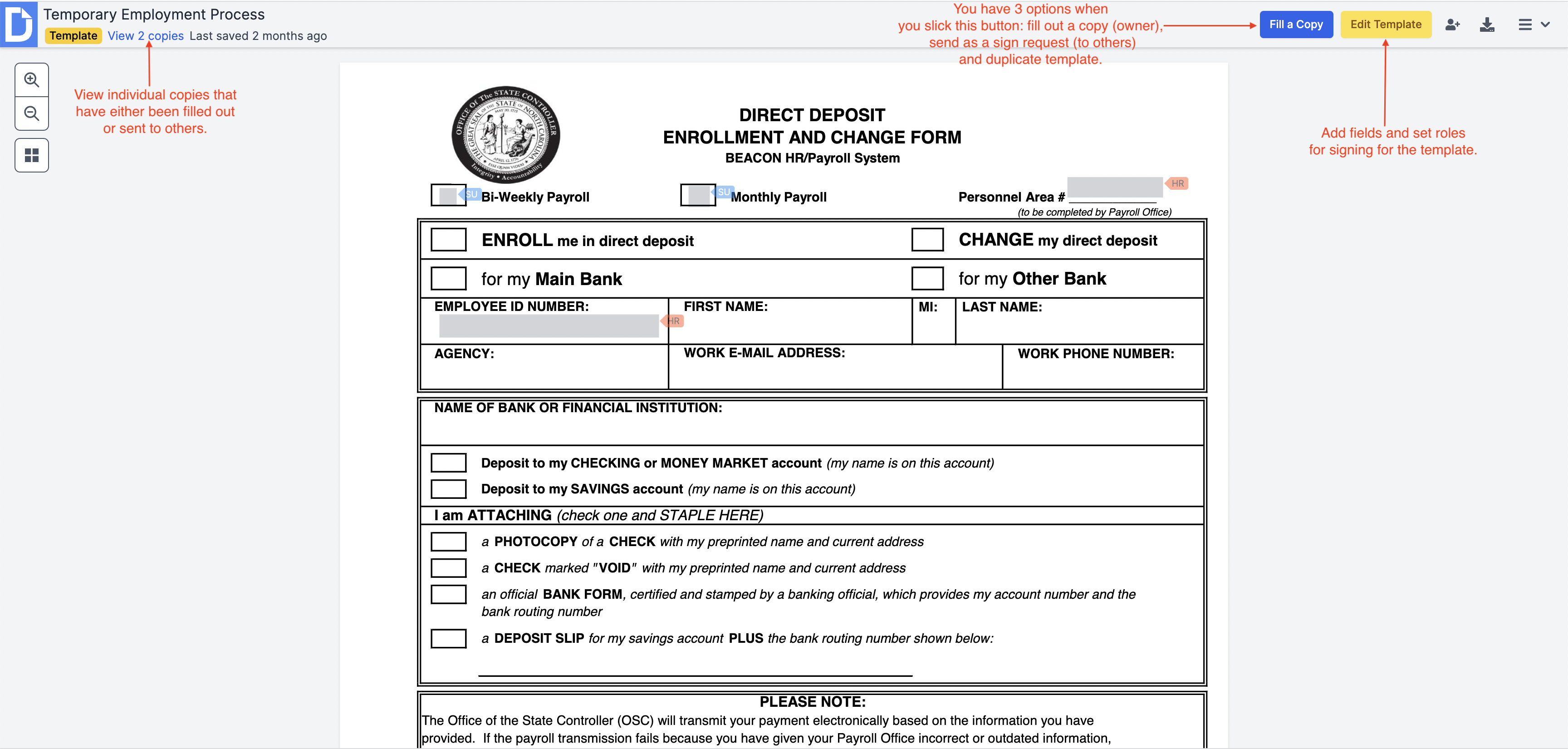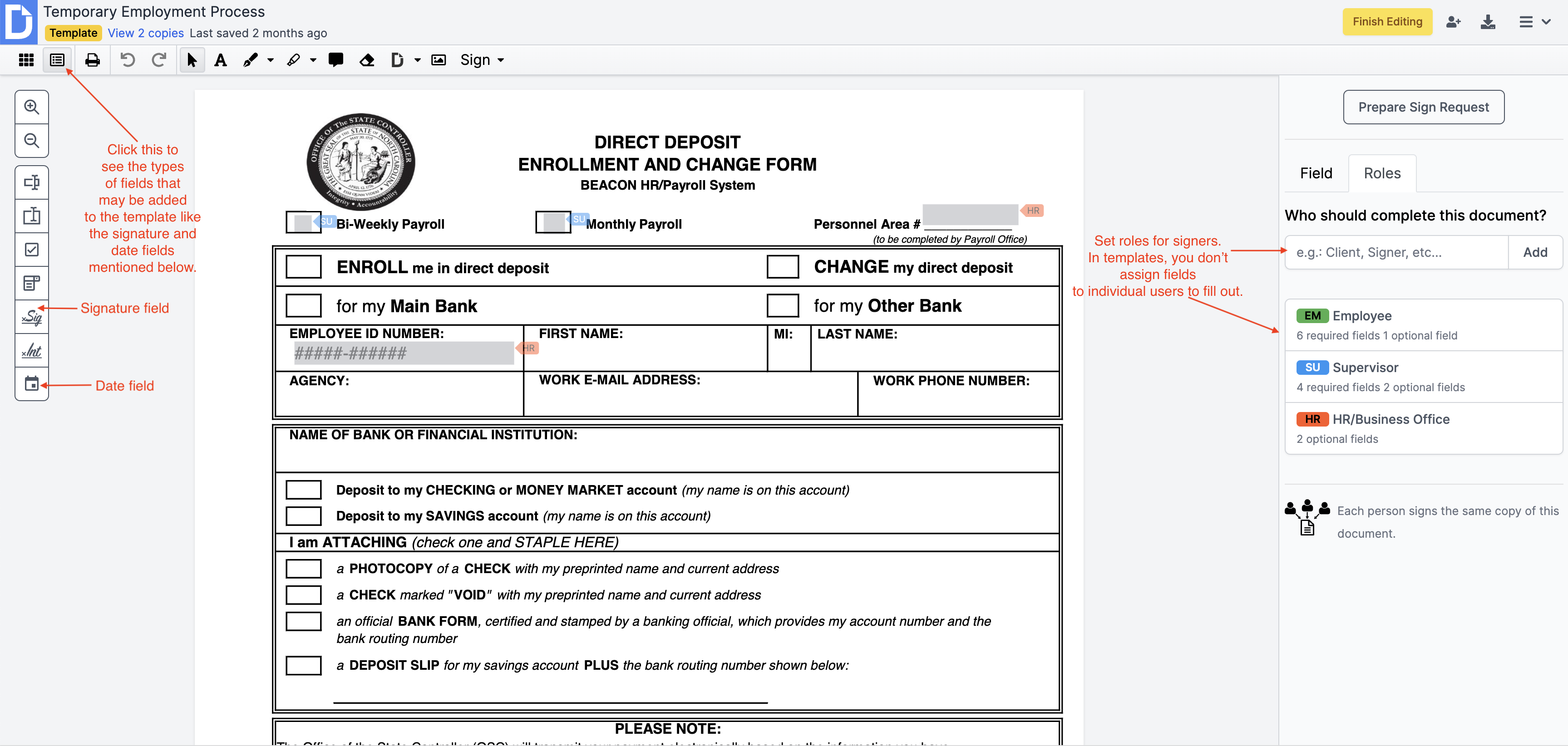DocHub is signature and approval software that has a PDF editor, a detailed audit trail tracking each document, the ability to change out a signer midway through the approval process, templates that can be filled by role, and integration with Google Workspace and Microsoft Office. Access Dochub at Dochub.com.
📹 Prepare and Send a Document Video
https://www.loom.com/share/138efa56d5b64c6099a0039ef93b36f6 (~6 min)
📹 Sign a Document Video
https://www.loom.com/share/347fa017a4334e93ad5bf47f24f397cc (~3 min)
📹 DocHub Editing Tools Video
https://www.loom.com/share/5e087ca76ca842608b3b1902afc01d20 (~4 min)
📹 Import Google Contacts
https://www.loom.com/share/fa52edd2b55b49108616a95a0c2780ab (~2 min)
📹 Open Document from and Export To Google Drive
https://www.loom.com/share/7f1a2472b8ba426aa48328026122f72c (~4 min)
📹 View Emails Sent from DocHub (including CCs/Viewers)
https://www.loom.com/share/3bc2a326153e4d43b249d257caeccb2e (~1 min)
📹 Send a Reminder Email To a Signer
https://www.loom.com/share/44be4986c4f64b31bcc1f4a2f13b2732 (~2.5 min)
📹 Unfillable Fields Workaround
https://www.loom.com/share/28ec413af74e4bfcb95cf980f0bf0187 (~3 min)
🔒 Log in to DocHub
Go to Dochub.com and click Sign in at the top right corner.
Select Sign in with Google and log in with your NCSSM email address and password.
✏️ Prepare and Send a Document
Start from your Personal Dashboard as shown below so you don’t accidently allow others in the NCSSM Organization to see your private documents. To add your document to your own folder or a Team folder see step 3 below.
Click New Document in the top left corner.
Do one of the following:
Drag a document to the upload area or click Upload to select a document from your computer.
Select Your DocHub to use a previously signed document. You may add new fields to it.
Select Google Drive to upload a document from Google Drive.
Select URL and type the web address of a document to import it into DocHub.
(Optional) Select a Folder from the Folder dropdown list. Note: Team Folders (called Organization Folders) can be viewed by clicking Show All Folders.
Click Manage Fields which is in the top left corner, to the left of the printer icon.
Add the signers' email addresses in the Who Should Complete this document? field on the right. Note: Click on the Address Book icon to the left of any email address field to import your contacts. In the window that opens, choose your Google account and allow access. Start typing to see the emails appear in a dropdown list.
Add fields to your document.
Click the field button you want to add and place it where you want it to go. Note: You can unselect the button by hitting the arrow button or pressing the Escape key.
Assign a signer to each field.
(Optional) Make the fields required by clicking the lock button for each one.
Click Prepare Sign Request on the right side above the People Tab.
Select either All at Once or Sign In Order.
All at Once - Email all signers at the same time so they can sign in any order.
Sign In Order - Email signers in the order of the number to the left of each email address.
(Optional) Set the Signers options.
Add Signer - Click this button to add a new signer. Enter the signer’s email address.
Can Annotate - Click this button to allow a signer to add other fields to the document.
Receives Final - Leave this set so the signer receives the signed document.
Number of Fields - Note: If this number is 0, you will need to assign that signer to a field or select can annotate.
Click the blue button to Add or Edit Viewers (CCs)—someone who receives a signed copy of the document.
Add the CC'd person’s email address and select Viewer from the dropdown menu.
Click Add, then click Return to Edit Sign Request.
(Optional) Check or uncheck who receives the finished signed copy of the document.
(Optional) Change the Email Options.
Change Email Subject - Initially says Action Needed: DocumentName
Change Email Message - Initially says Please review, sign, and complete this document.
Check or uncheck other Options
Automatic reminders - This notifies the signers after a certain number of days by default.
Expire after inactivity
Only allow hand-drawn signatures
Click Send Request.
Sending a document as a Sign Request will remove it from the Documents section and move it to your Sent section where you'll no longer be able to make changes to it. However, you can still make a copy of it by opening it and using the File menu > Actions > Make a Copy.
🖊️ Sign a Document
Look for the email labeled Action Needed: DocumentName from SenderName via DocHub.
Click View Document. Note: When a signer clicks View Document, they are automatically logged in to DocHub.
Check I agree to use electronics and signatures. Then, click Let’s Do This.
Complete the fields assigned to you. Note: Each signer has a colored tag with the fields they should complete, and the number of fields remaining is tracked at the top.
Sign the document by doing one of the following:
Select a previously created signature. Note: If the signer is new to DocHub when they click to sign the field, they'll be prompted to create a new signature in DocHub which will then be applied to the field. If the signer already has a signature stored in DocHub, then click the signature to apply a previously saved signature.
Sign by phone - Scan the QR code or enter your mobile number for a link to a screen that you can sign with your finger.
Draw the signature - Use a mouse or touchpad to draw the signature.
Upload an image of the Signature - Select an image of your signature from your computer.
Type the signature -Type the signature on the screen and see the signature in various fonts.
5. When you are done with the required fields, look for the yellow arrow and click Finalize at the top right.
6. Click Finalize Document in the popup window.
If all signers have signed and finalized, then all parties will be emailed the signed document as shown below. Note: You can also download the audit trail if you are the sender.
📎 Add Attachments to Your Document or Combine Files into One PDF
👤 Replace a Signer After Sending a Request for Signatures
This only works if the signer has not finalized or rejected the document.
Select your Sent Folder on the left side of the Dashboard.
Click the title of the document that you want to change out the signer.
Select Manage & Audit.
Look for the Signer Actions button beside the signer that needs to be replaced.
Click Reassign Email Address. Enter the email address of the new signer. Then, click Next.
At the Confirmation Reassignment screen, click Confirm.
The Signer has now been changed.
📁 Add a Document to a Folder
Often documents are created on the personal dashboard in DocHub. You may optionally add a document to a folder you create or your team folder.
(Optional) If the folder needs to be created:
Hover over Folders and click the gear that appears in the right corner.
On the Manage Folders screen, select New Folder in the top right corner.
Type the name of the folder in the Create New Folder section.
Click Create. Then, you will be able to see the folder under Folders in the lefthand column.
If the folder already exists or is a Team folder:
Search for the document on the Dashboard.
Click the document to highlight it in blue.
Select the folder that you want to add it to in the Folder dropdown. Note: For a Team folder, click Show All Folders to see it in the list.
Click Ok at the prompt. Note: This only shows for Team folders, which are owned by the NCSSM Organization.
↔️ Access Documents from Google Drive with DocHub
DocHub has already been installed institution-wide in Google Drive. You can use it by selecting a document and then Open With > DocHub - View, Edit & Sign PDFs.
Go to Google Drive either through the launcher icon or directly at http://drive.google.com.
Select the document that you want to import to DocHub, then Open With > DocHub - View, Edit & Sign PDFs.
This will upload the document and take you to the Edit Screen as shown below.
Edit the document.
Click on the right at the top right corner of the editing screen. Then, select Download/Export.
Continue from Step 3 of Export Your Documents To Google Drive. Note: You have a choice to create a copy or update the existing file.
🔻 Export Your Documents to Google Drive
It is recommended to export your documents to Google Drive after they have been signed.
Either look in your Sent or Document box for the document you want to open and right-click the title.
Select Actions > Download/ Export.
You will the screenshot below. Select Google Drive.
Content: Select Download or Audit Trail.
If this screen says A version of this document exists in your Google Drive, then your document is successfully linked to a file within your Google Drive. Note: If the file doesn't exist in Google Drive, then after you've exported a copy of the document to Google Drive, the document should become linked to that export, and the screen should update to say A version of this document exists in your Google Drive.
Discard Association—Removes DocHub's link with the existing version it found within Drive but not the file itself.
Locate in Drive—Select this to the file in Google Drive so it can update the version of it.
(Optional) PDF Options:
Rasterize pages—Renders all embedded page content as images
Flatten fields—Embed all content in those fields to the page so that no one can edit them further
Certify Document—Embeds an Adobe-compliant digital signature that certifies the creator of any signatures in your document and assures the document has not been altered after signing.
Password Protect—Add password encryption to your downloaded PDF
Save As options:
Update existing with revision—This will save a new revision of the file in the same location of your Drive. Note: Google saves previous versions of the file. To access older versions of a document, right-click on the file from within Google Drive and choose Manage Versions.
Create new copy—Creates a new copy of the document. You may set your destination folder in Where and edit the file name in File Name.
Where—Sets the destination directory within your Google Drive to export the file.
Click on Edit if you'd like to select a subfolder as the target directory.
(Optional) File Name—Edit the name of your PDF. Note: This will only edit the name of the PDF being exported to Drive and won't affect the name of your document in DocHub.
Click the Export to Drive button.
📄 Create a Template
Unlinke regular documents, when you fill a copy of a template or send it as a Sign Request, a new copy is made, and all of its copies can be accessed in the Templates section by clicking on View Copies.
Click Templates on the left side of the Dashboard. Note: The New Document button becomes New Template and turns yellow.
Click New Template near the top left.
Do one of the following:
Drag a document to the upload area or click Upload to select a document from your computer.
Select Your DocHub to use a previously signed document. You may add new fields to it.
Select Google Drive to upload a document from Google Drive.
Select URL and type the web address of a document to import it into DocHub.
Click Edit Template in the right corner.
Click Manage Fields which is in the top left corner, to the left of the printer icon.
Set the roles for each type of signer in the Who Should Complete this document? field on the People tab in the right panel.
Add fields to your document.
Click the field button you want to add and place it where you want it to go. Note: You can unselect the button by hitting the arrow button or pressing the Escape key.
Assign a role to each field. Click each field to see the pop-up (shown below) to assign them.
Click Fill a Copy. You now have three options:
Fill a Copy (Only You)—This lets you fill out the template as if you were a Signer. This is the same process as Signing a Document.
Click the Fill a Copy button and then Send a Copy as a Sign Request to Send a Sign Request.
Duplicate Template—This option creates another copy of the template.