Please use the following instructions to access your department's W Drive or your own personal P Drive from a Windows-based PC.
Note: screenshots here are from Windows 10 and the appearance of these steps may vary somewhat depending on the version of Windows you are running.
Instructions for connecting to W Drive
On your PC, open Computer (Win 7 and 8) or This PC (Win 10) from Windows Explorer (Win 7) or File Explorer (Win 8 and 10) and click on Map Network Drive.
Alternately, you can right-click on Computer or This PC on the desktop and click Map Network Drive.
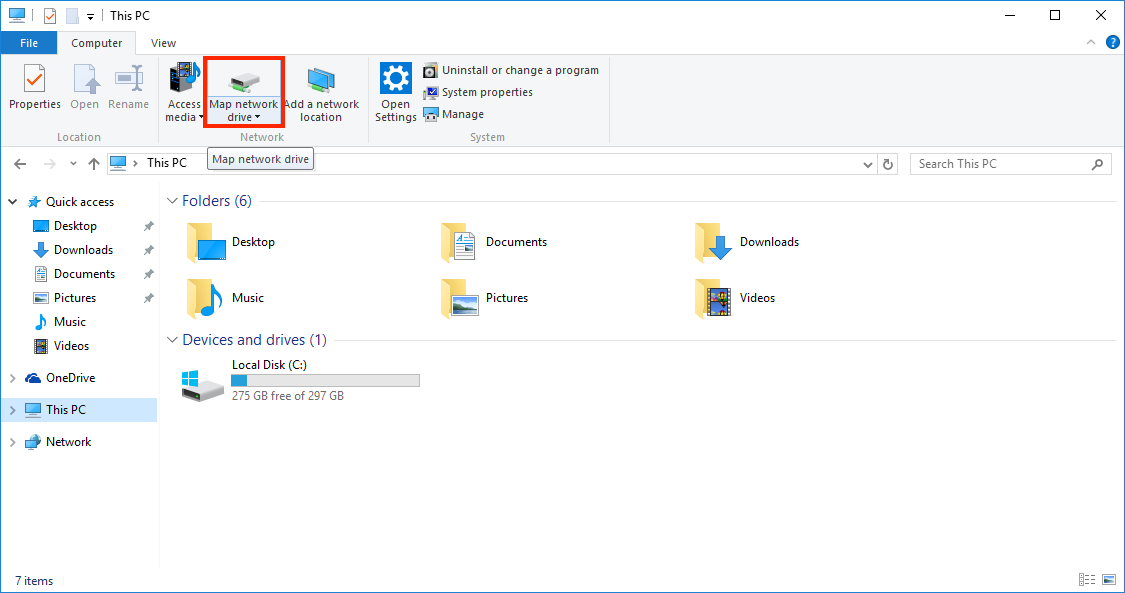
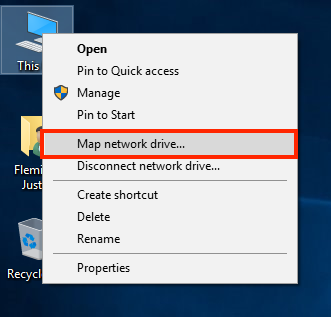
Select W: as your Drive letter. Enter the following address under Folder: \\netapp1.ncssm.edu\department\[YourDepartmentNameHere]. Change [YourDepartmentNameHere] to your NCSSM department name without the brackets. For instance "...\department\its".
You will need to click the checkbox next to Connect using different credentials.
Optional: If you would like to automatically reconnect to the W drive at login (note that you will need to be on the NCSSM network for this step to work), click the checkbox next to Reconnect at sign-in.
Department choices: Here are the available department names to choose from: (note that these are not case-sensitive)
* AcademicPrograms
* Admissions
* Advancement
* Athletics
* Business
* Chancellor
* Clinic
* Communications
*Counselling
* DEEP
* Engineering
* HR
* Humanities
* IR
* ITS
* Library
* Mathematics
* NCSSM
* PhysicalPlant
* Q
* Registrar
* Science
* Security
* SLA
* SLI
Click Finish.
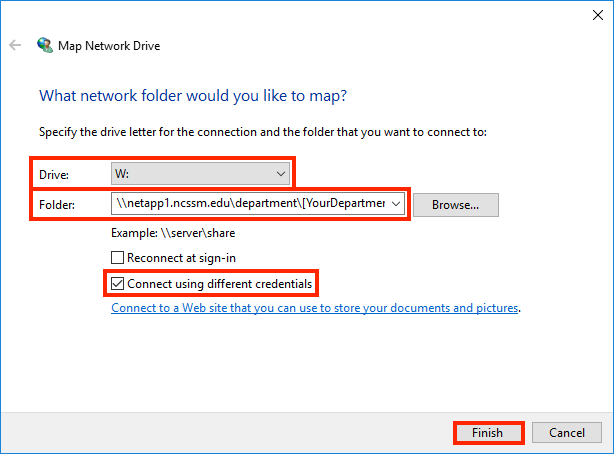
When prompted to authenticate, provide your NCSSM username with ncssm\ in front, for example: ncssm\justin.fleming, and your NCSSM password.
Optional: If you would like to save your credentials so you are not prompted every time you connect, click the checkbox next to Remember my credentials.
Click OK.
Your department's W Drive will appear in Computer or This PC.
Optional: If you would like for network shares to appear on your desktop, right-click on the W Drive and click Create shortcut.
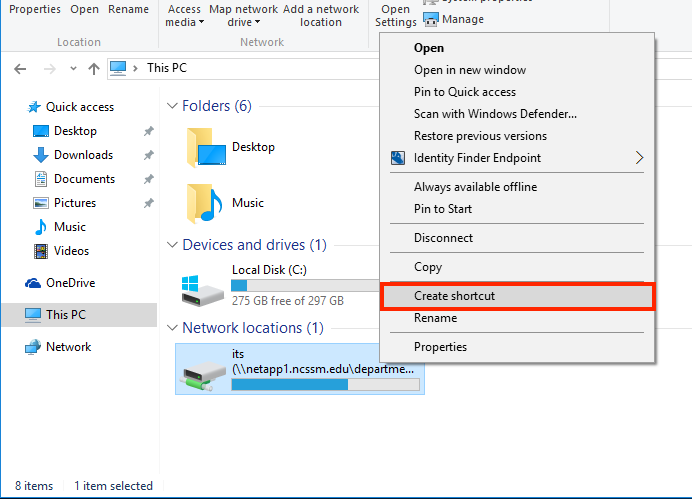
Instructions for connecting to P Drive
Note: ITS does not recommend the use of P Drives, and strongly suggest using Google Drive instead. For instructions on how to set up Google Drive, please visit this link: Google Drive
On your PC, open Computer (Win 7 and 8) or This PC (Win 10) from Windows Explorer (Win 7) or File Explorer (Win 8 and 10) and click on Map Network Drive.
Alternately, you can right-click on Computer or This PC on the desktop and click Map Network Drive.
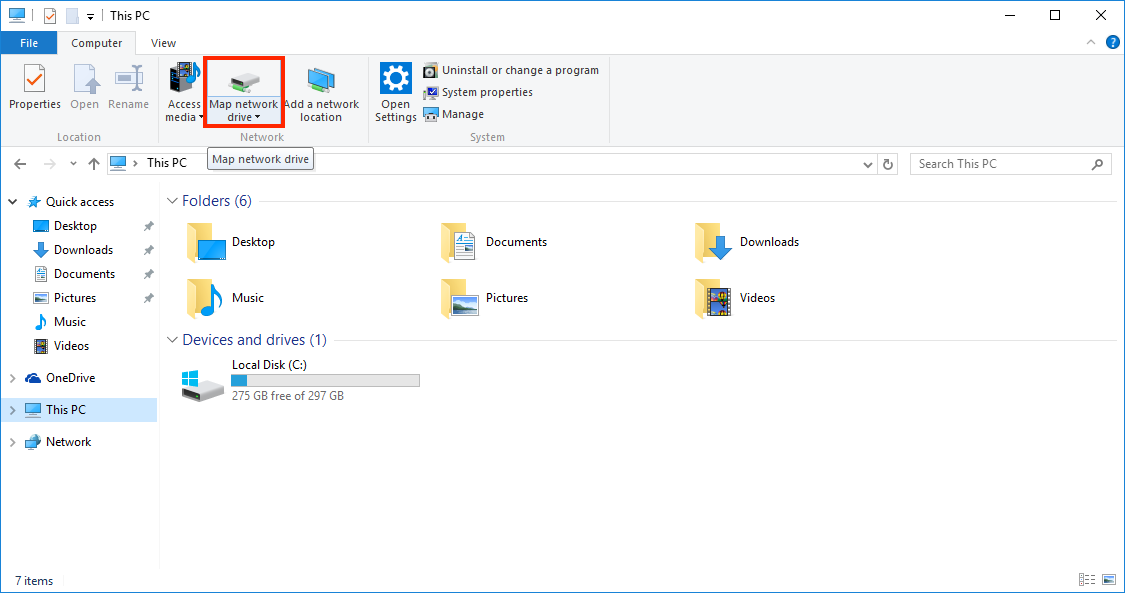
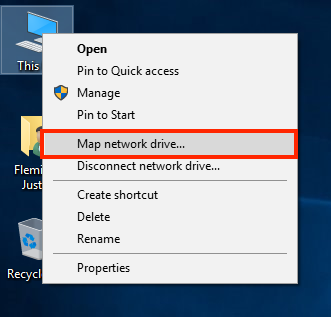
Select P: as your Drive letter. Enter the following address under Folder: \\netapp1.ncssm.edu\staff\[yourusernamehere] Change [yourusernamehere] to your NCSSM username without the brackets. For instance "...\staff\justin.fleming".
You will need to click the checkbox next to Connect using different credentials.
Optional: If you would like to automatically reconnect to the W drive at login (note that you will need to be on the NCSSM network for this step to work), click the checkbox next to Reconnect at sign-in.
Click Finish.
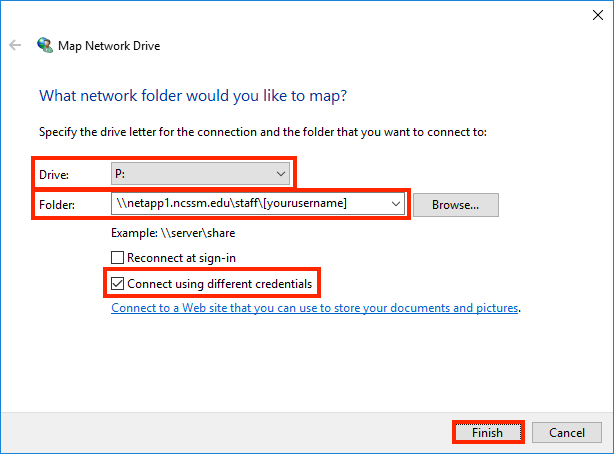
When prompted to authenticate, provide your NCSSM username with ncssm\ in front, for example: ncssm\justin.fleming, and your NCSSM password.
Optional: If you would like to save your credentials so you are not prompted every time you connect, click the checkbox next to Remember my credentials.
Click OK.
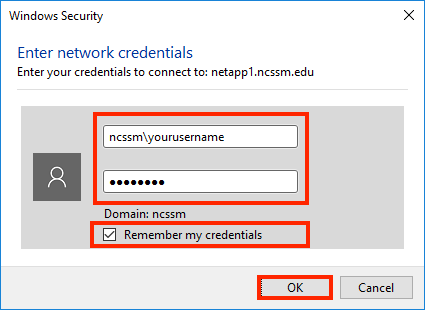
Your P Drive will appear in Computer or This PC.
Optional: If you would like for network shares to appear on your desktop, right-click on the P Drive and click Create shortcut.
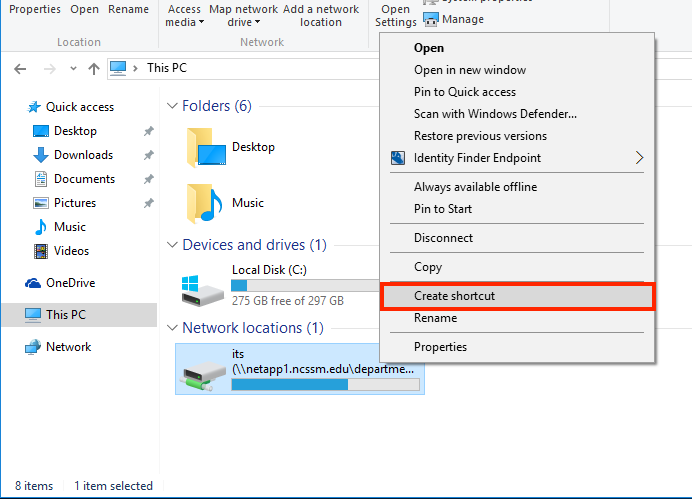
If you have any questions or issues with these processes, please contact ITS.
Related articles
The content by label feature displays related articles automatically, based on labels you choose. To edit options for this feature, select the placeholder below and tap the pencil icon.
