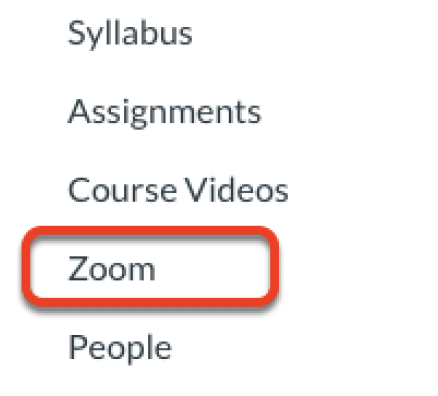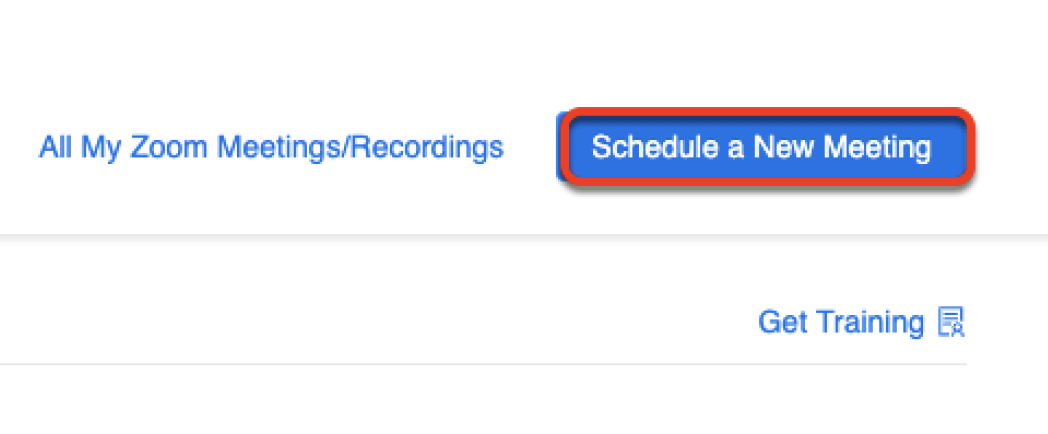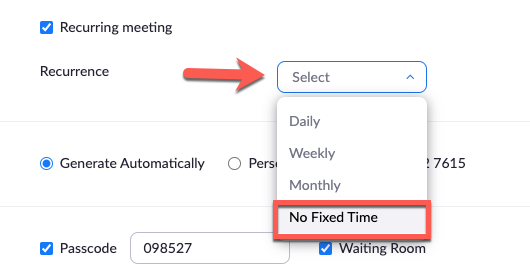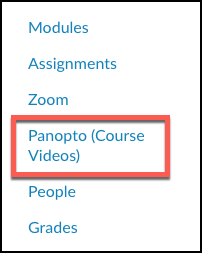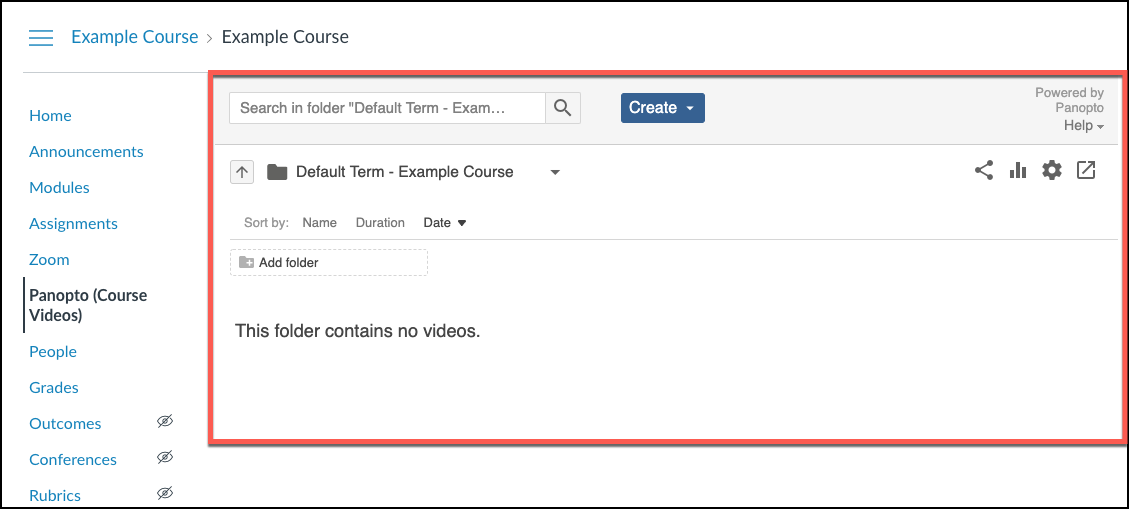...
Instructions for Scheduling a Meeting in Canvas
In your Canvas course, choose the "Zoom" option in the course menu. (If you do not see this option go to course settings > navigation, and enable Zoom as a menu option.)
Once Zoom opens, choose to “schedule a new meeting” (you may be asked to authenticate)
If you teach multiple sections of the same course, be sure to name your Zoom Meetings with the section name (D block, B block. etc.) so students can locate the correct recordings. By default, all zoom recordings for a course, including all sections, are stored together in the same course folder in Panopto. If you prefer to store each section’s recordings in a separate sub-folder, follow these instructions for Setting Up Folder Mapping for Zoom Cloud Recording.
Create your first meeting for the time scheduled. Choose to make it a recurring meeting and use the pull-down menu to set the recurrence frequency to “No fixed time.”
| Note |
|---|
It is very important that you make your meeting a recurring meeting. Links to non-recurring meetings will stop working after 30 days, while links to recurring meetings will continue working for 365 days. |
...
| Info |
|---|
If you plan to record meetings using Zoom Cloud Recording …
|
Starting each Zoom Meeting
...
Related articles
| Filter by label (Content by label) | ||||||||||||||||||
|---|---|---|---|---|---|---|---|---|---|---|---|---|---|---|---|---|---|---|
|
...
| hidden | true |
|---|
...
Related issues