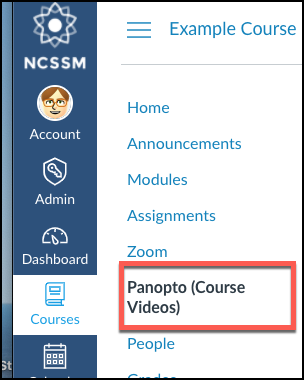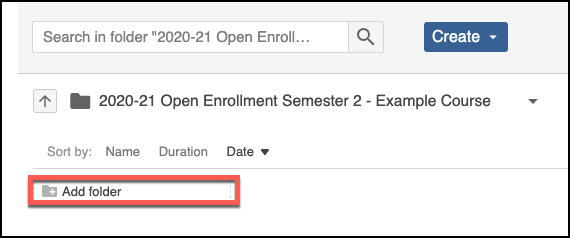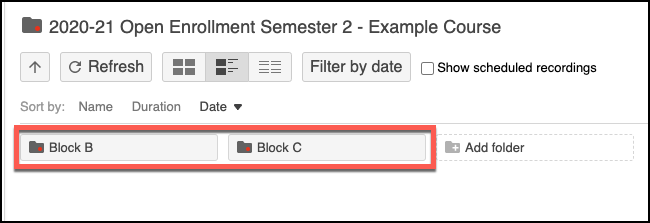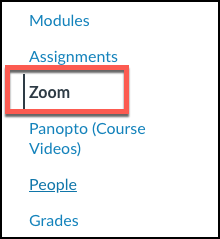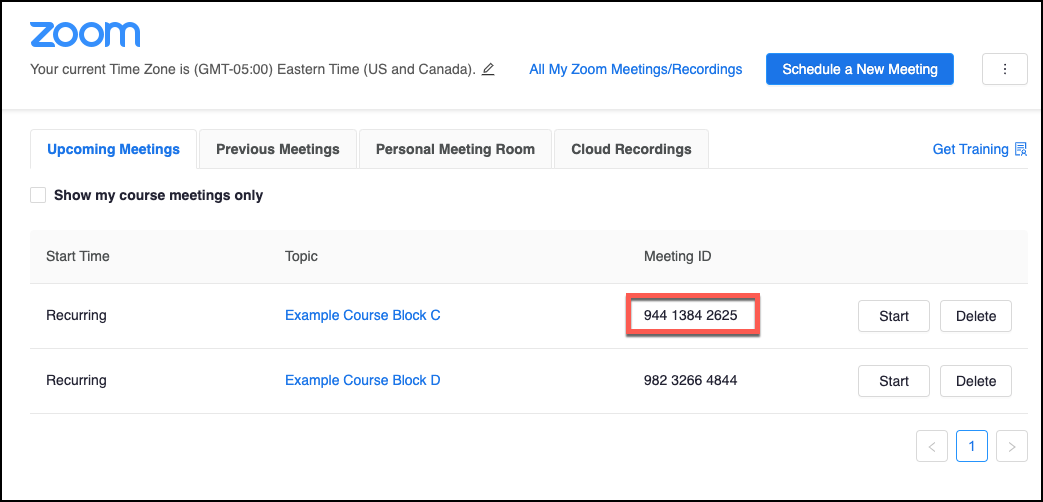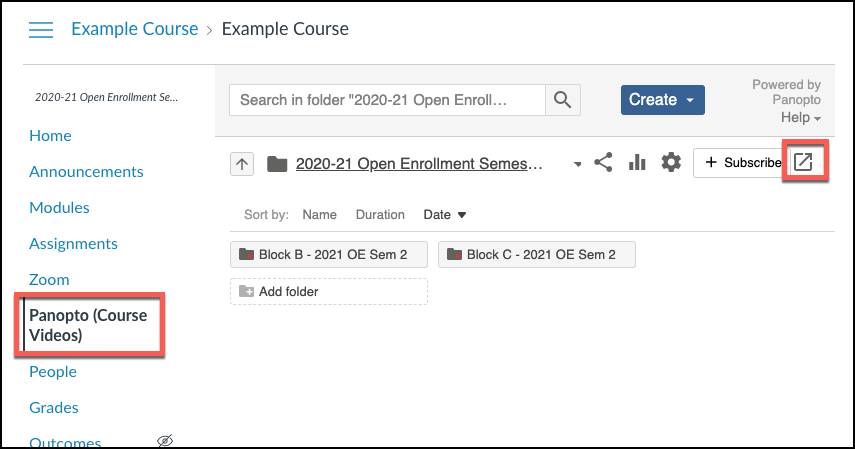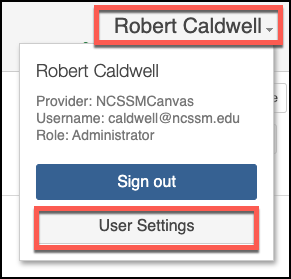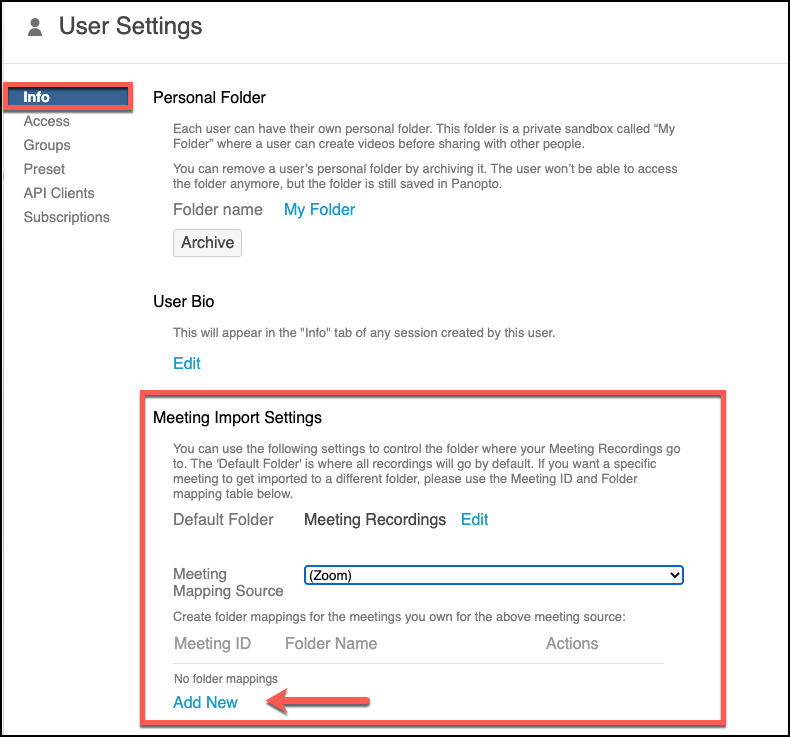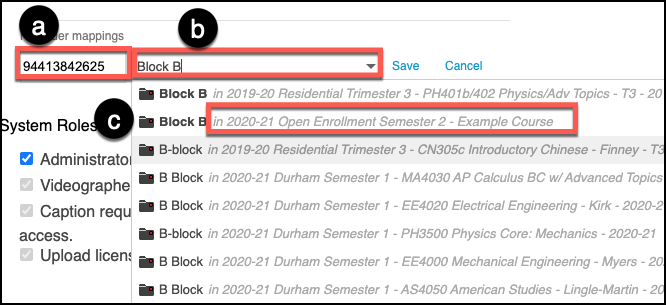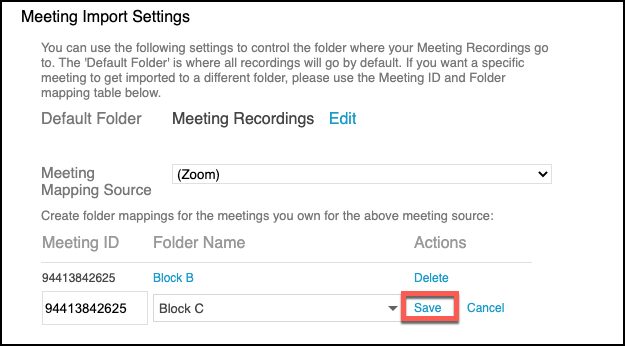...
Setup a sub-folder for each section
Go to Panopto (Course Videos) in your Canvas course.
Use the Add folder button to create a new subfolder inside your course folder.
Repeat this for each section of your course. Be sure to give the folders descriptive names.
...
Copy the Meeting ID for each Zoom Meeting
Go to Zoom in your Canvas course.
Copy the Meeting ID for one of your Zoom Meetings. Be sure to take note of which course section the meeting ID matches. (in our example, the meeting ID is for Block C)
...
Setup Folder Mapping in Panopto
Go to Panopto (Course Videos) in your Canvas course. Click the “pop-out” button to open the Panopto website in a new tab.
On the Panopto website, click your name in the upper corner and choose User Settings.
On the user settings page, go to the Info menu and then scroll to Meeting Import Settings. Choose to Add New folder mapping.
a. Paste the meeting ID into the meeting ID field, removing any spaces in the ID number.
b. Search for the folder or use the pull-down menu to locate the correct folder.
c. Pay attention to the parent folder to ensure you are choosing the correct folder (in our example the parent folder is 2020-21 Open Enrollment Semester 2 - Example Course)Save your work and repeat for each section.
Related Content
| Filter by label (Content by label) | ||||||||||||||||||
|---|---|---|---|---|---|---|---|---|---|---|---|---|---|---|---|---|---|---|
|
...
| hidden | true |
|---|
...
Related issues