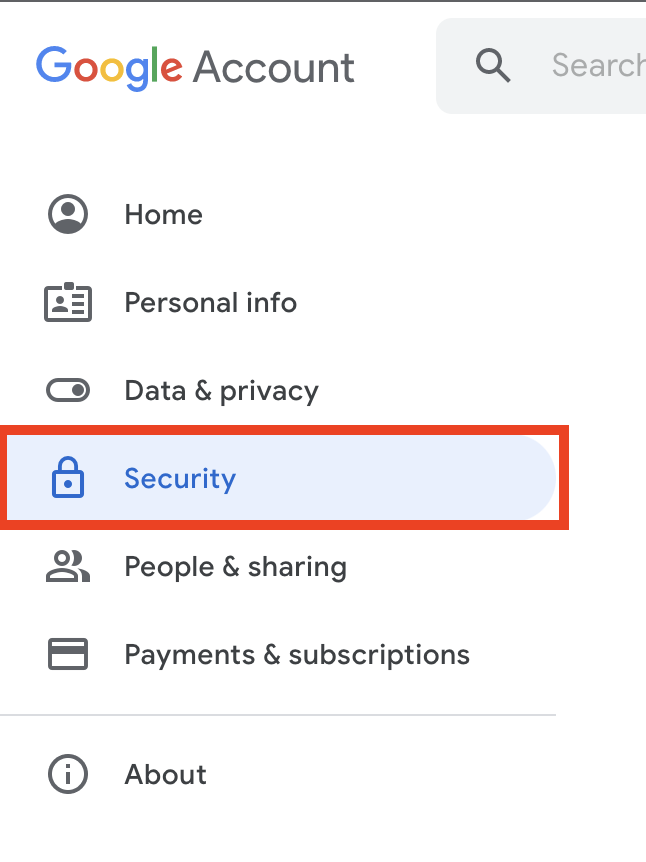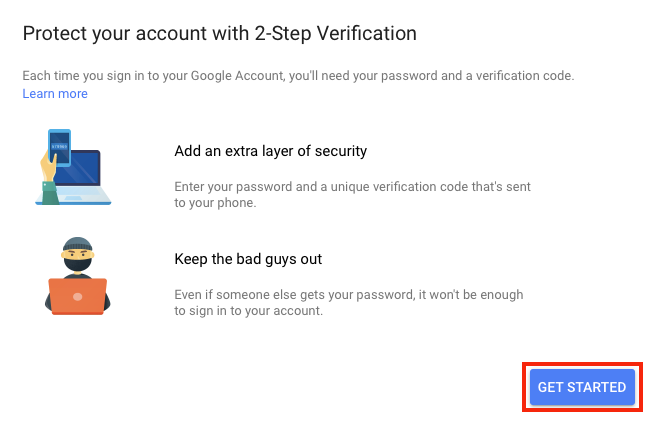| Info |
|---|
Please use the following instructions to set up Multi-Factor Authentication (MFA) for your NCSSM Google account: |
| Table of Contents |
|---|
Instructions
Log into your NCSSM Google account via http://mail.ncssm.edu or directly from http://www.google.com.
Click on the menu button at the top-right and click on Account.
Select Security. If the browser's window is small enough, this menu may be horizontally oriented across the top of the page.
Scroll down, and under "Password & sign-in method", select 2-Step Verification.
Click Get Started.
You may then be prompted to sign in once again.
Select the phone to use for authentication. This may require you to install Google Authenticator on your phone.
You will see an indication that a prompt has been sent to your phone. At this point, you should receive a confirmation request on your phone. Select YES.
Back in the browser, select a USE ANOTHER BACKUP OPTION.
Record the backup codes shown in some way. After that is done, select NEXT.
Click Turn On.
You have enabled Multi-Factor Authentication (MFA) in Google.
Highly-recommended next step
The Google Authenticator app is a mobile app that you can install on Android or iPhone/iOS which will allow you to get a secure MFA code without using either a SMS text message or call. This is not only more secure than texts or calls, but also quite a bit more convenient.
Please download the app and set up using these instructions from Google.
Optional instructions for other methods of MFA
There are a number of other options available from the next screen for Multi-Factor Authentication (MFA) in Google:
| Info |
|---|
NOTE: ITS highly recommends, Backup codes and Backup phone for all MFA users. |
| Note |
|---|
Warning: ITS does not recommend the use of text messages or voice calls as a second factor (either primary or backup). This method is the least secure of all the options. Instead, use the Google Prompt or the Google Authenticator. |
Backup codes: this is a list of secondary codes that you can print if you will be away from a phone for a length of time.
Google prompt: this is a prompt that pops up on your phone, either natively in Android or in the Google app on an iPhone or other iOS device.
Backup phone: add a second phone just in case you lose your primary phone.
Security key: a small USB-based device you can purchase that will let you do secondary authentication with just a tap. Some phones have a built-in key usable for this purpose.
NOTE: The security key is the most secure option, but please have a backup factor, plus backup codes.