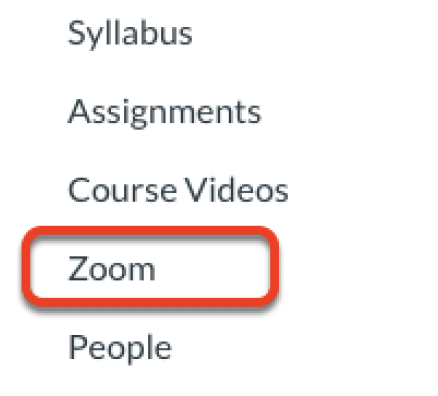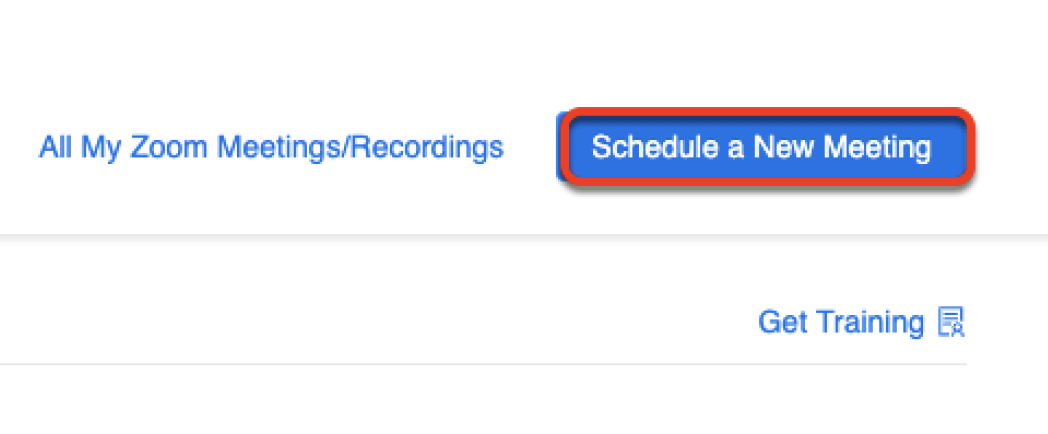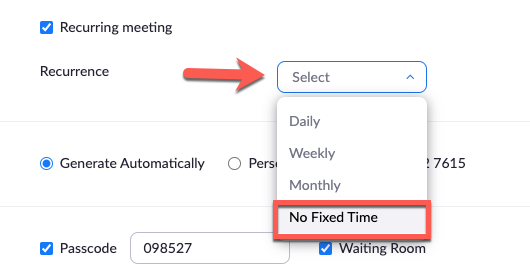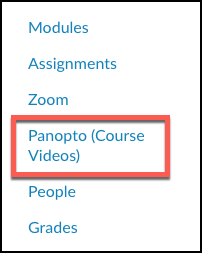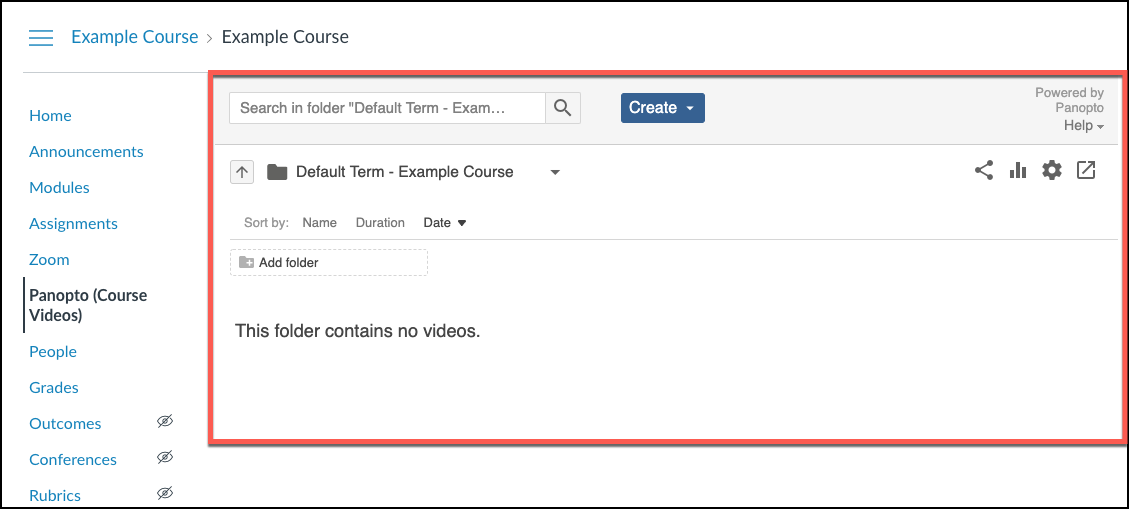...
Instructions for Scheduling a Meeting in Canvas
In your Canvas course, choose the "Zoom" option in the course menu. (If you do not see this option go to course settings > navigation, and enable Zoom as a menu option.)
Once Zoom opens, choose to “schedule a new meeting” (you may be asked to authenticate)
If you teach multiple sections of the same course, be sure to name your Zoom Meetings with the section name (D block, B block. etc.) so students can locate the correct recordings. By default, all zoom recordings for a course, including all sections, are stored together in the same course folder in Panopto. If you prefer to store each section’s recordings in a separate sub-folder, follow these instructions for Setting Up Folder Mapping for Zoom Cloud Recording.
Create your first meeting for the time scheduled. Choose to make it a recurring meeting and use the pull-down menu to set the recurrence frequency to “No fixed time.”
| Note |
|---|
It is very important that you make your meeting a recurring meeting. Links to non-recurring meetings will stop working after 30 days, while links to recurring meetings will continue working for 365 days. |
...
| Info |
|---|
If you plan to record meetings using Zoom Cloud Recording …
|
Starting each Zoom Meeting
Each time you start your meeting, use the "Zoom" link in your Canvas course and then choose to start the meeting. This ensures Please ensure you are logged in to Zoom when the meeting startszoom with your NCSSM account. (If you are not logged in, you will not be able to use polls, breakout rooms, or cloud recording capabilities.) If you are not logged in, you can log in and claim host privileges.
| Note |
|---|
Do not add links to your Zoom meetings on Canvas pages. Simply add instructions for your students to use the built-in Zoom link in the course navigation menu to access the meetings. This prevents the need to edit links each semester when the course is taught again. |
...
Optional Video Tutorial
Additional Help
Related articles
| Filter by label (Content by label) | ||||||||||||||||||
|---|---|---|---|---|---|---|---|---|---|---|---|---|---|---|---|---|---|---|
|
...
| hidden | true |
|---|
...