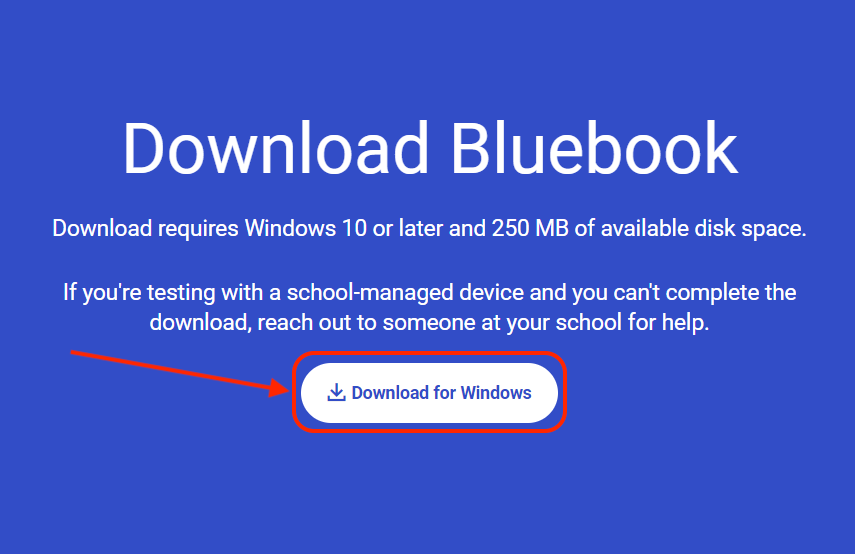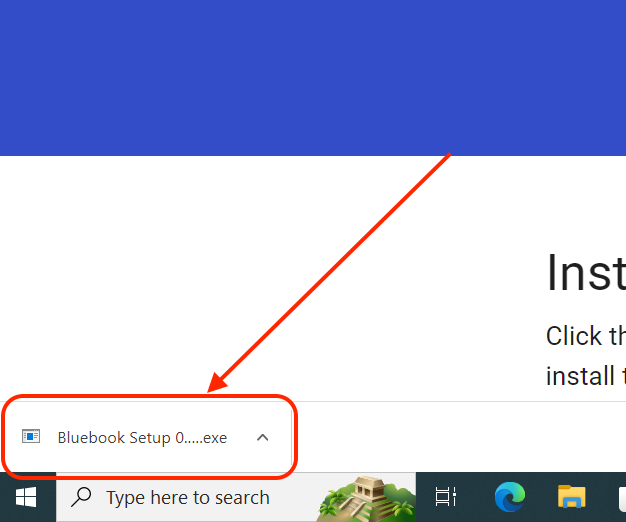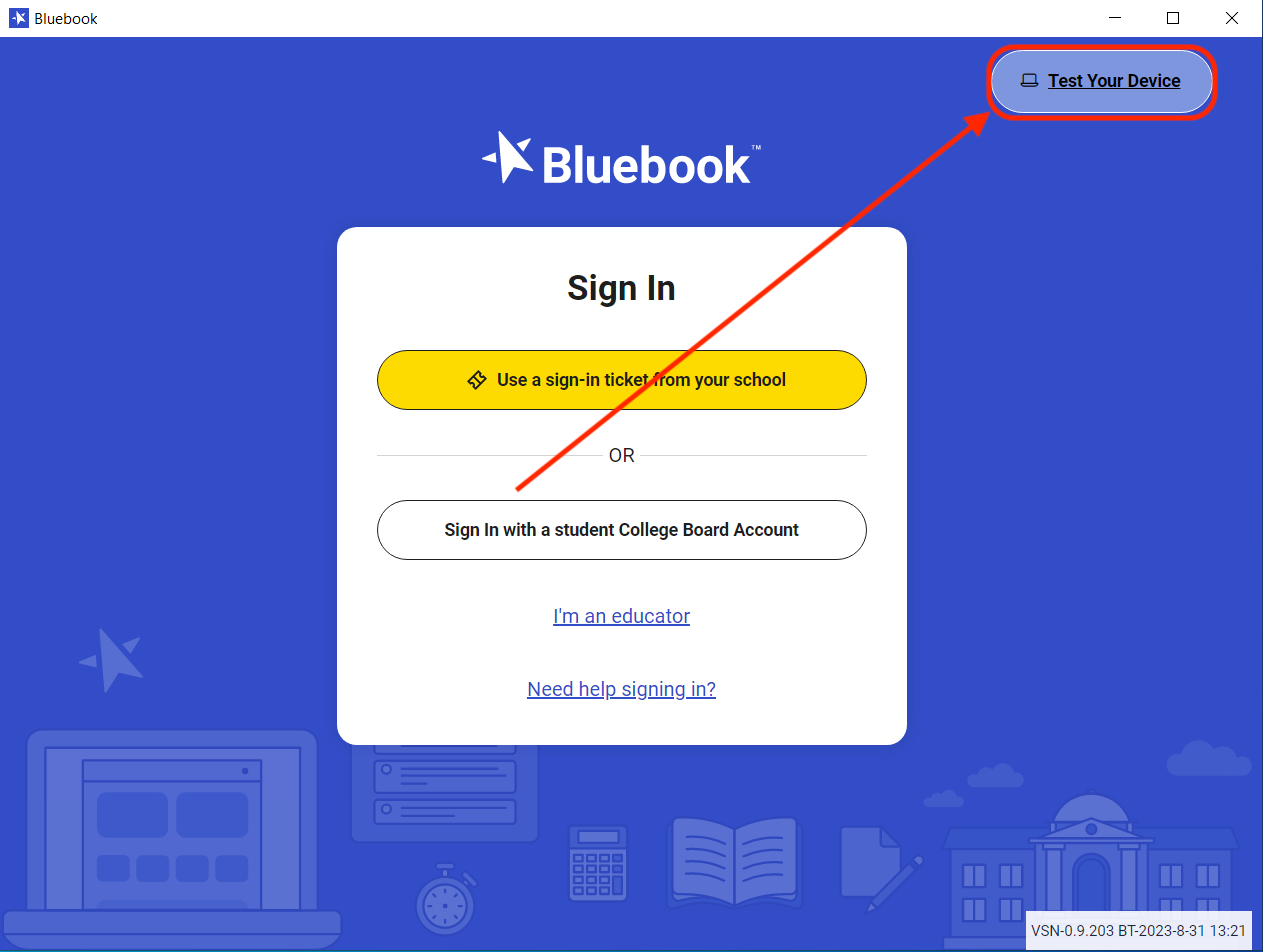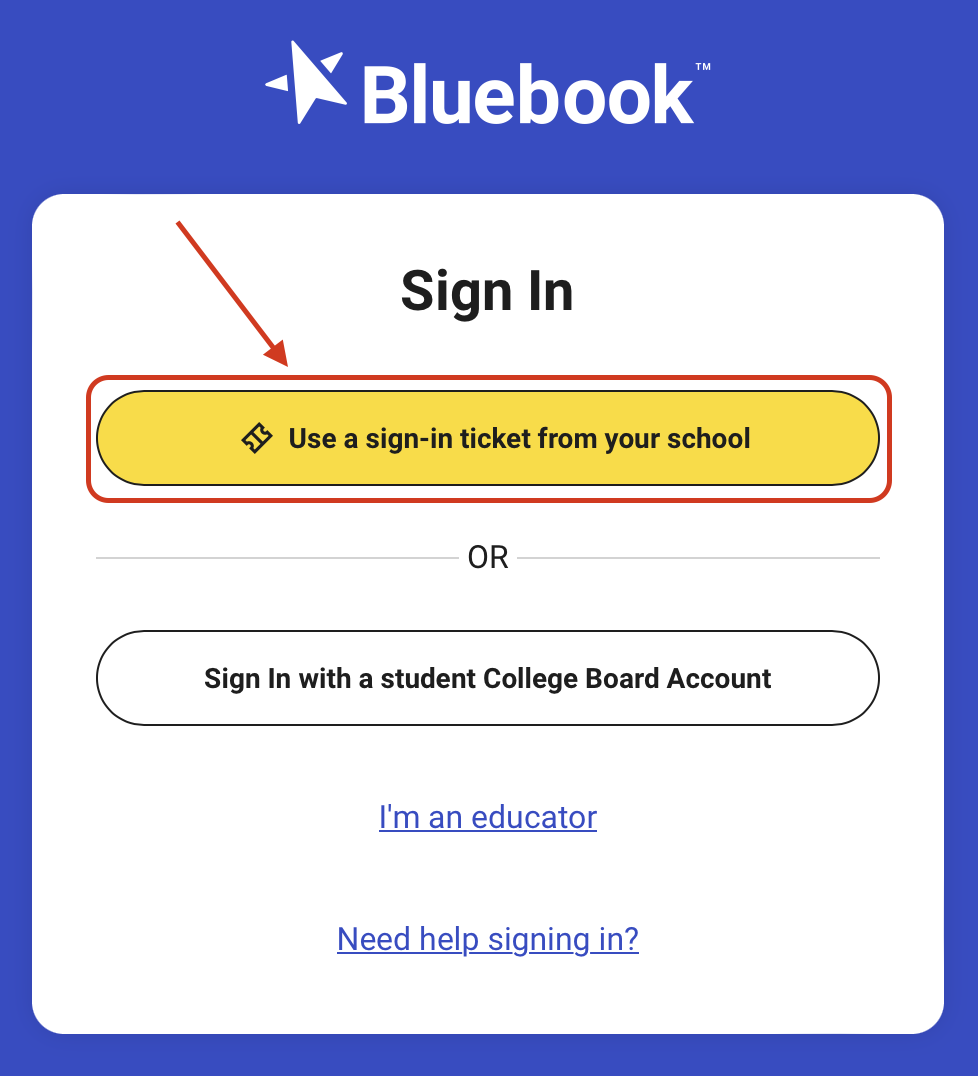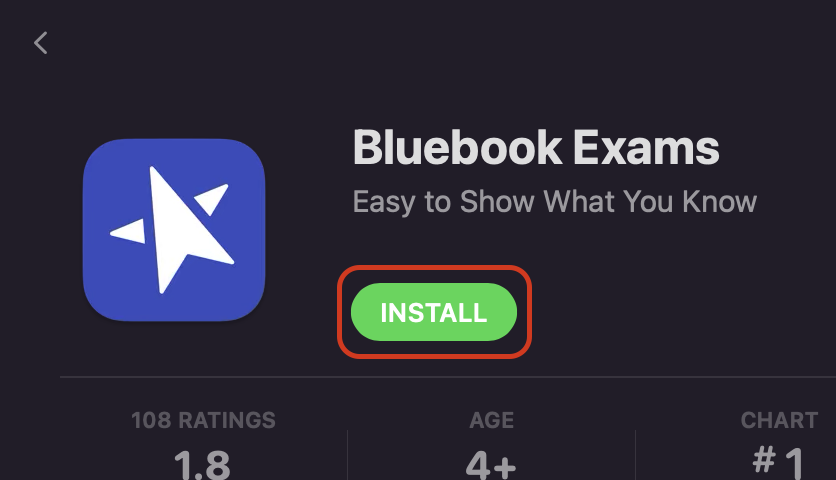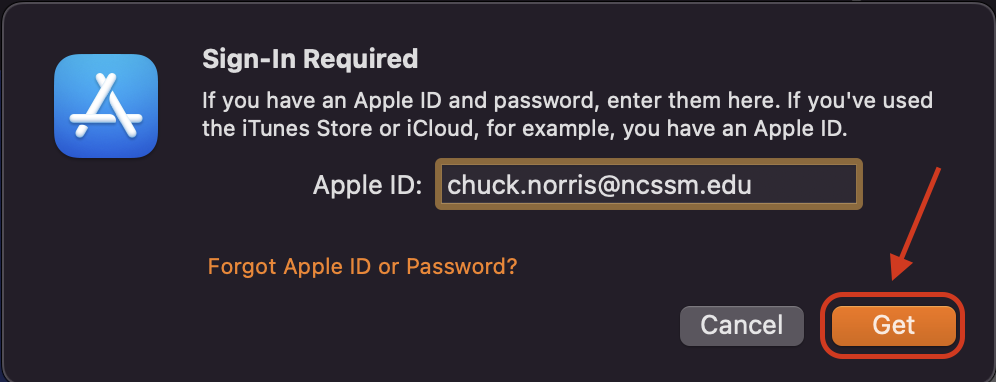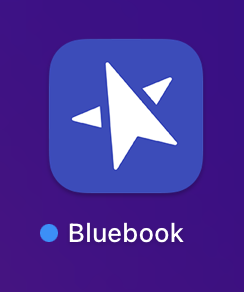Bluebook is a testing application from College Board. Students use Bluebook to take the digital SAT and digital AP Exams as well as other College Board exams.
On test day, your device must be fully charged; it will need to stay on for 3–4 hours. We also recommend you bring your device’s power cord or a portable charger, but you might not have access to an outlet.
💻 Minimum System Requirements for Windows:
Minimum System Requirements for Windows:
You need to be running Windows 10 or later.
Your device needs 250 MB of available disk space for 1 exam, plus an additional 50 MB for each additional exam.
If you’re testing with a laptop, external keyboards are not permitted.
External mice are permitted.
SAT: External keyboards are permitted for Windows tablets.
\uD83D\uDCD8 Installing Bluebook for Windows
Navigate to bluebook.app.collegeboard.org
Click Download for Windows
Open the download file Bluebook Setup 0.9.203.exe
To verify your machine meets the minimum system requirements, click Test Your Device in the upper right corner.
To pass the minimum system requirements, your machine should receive three green check marks next to
 Memory,
Memory,  Operating System, and
Operating System, and  Disk Space. Click Done to return to the login screen.
Disk Space. Click Done to return to the login screen.At the Sign In screen on test day, click Use a sign-in ticket from your school which will be provided by your instructor.
💻 Minimum System Requirements for Mac:
Minimum System Requirements for Mac:
You need to be running macOS 11.4 or later.
Your device needs 150 MB of available disk space for 1 exam, plus an additional 50 MB for each additional exam.
If you’re testing with a laptop, external keyboards are not permitted.
External mice are permitted.
\uD83D\uDCD8 Installing Bluebook for Mac
Navigate to bluebook.app.collegeboard.org
Click Open in App Store
Your browser will prompt you to open the link in the App Store. Click Open in App Store.
In the App Store, click Get
Click Install
Sign in with your AppleID and click Get
Open the newly installed Bluebook app
To verify your machine meets the minimum system requirements, click Test Your Device in the upper right corner.
To pass the minimum system requirements, your machine should receive three green check marks next to
 Memory,
Memory,  Operating System, and
Operating System, and  Disk Space. Click Done to return to the login screen.
Disk Space. Click Done to return to the login screen.At the Sign In screen on test day, click Use a sign-in ticket from your school which will be provided by your instructor.
🔧 Technical Troubleshooting Guide:
 Digital Readiness Check Guide:
Digital Readiness Check Guide: