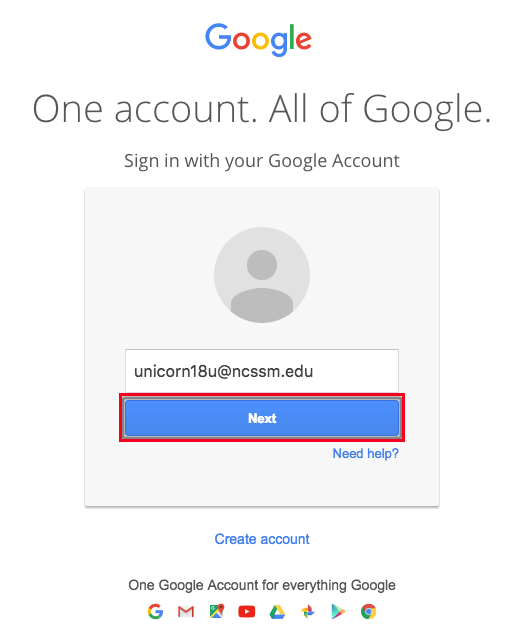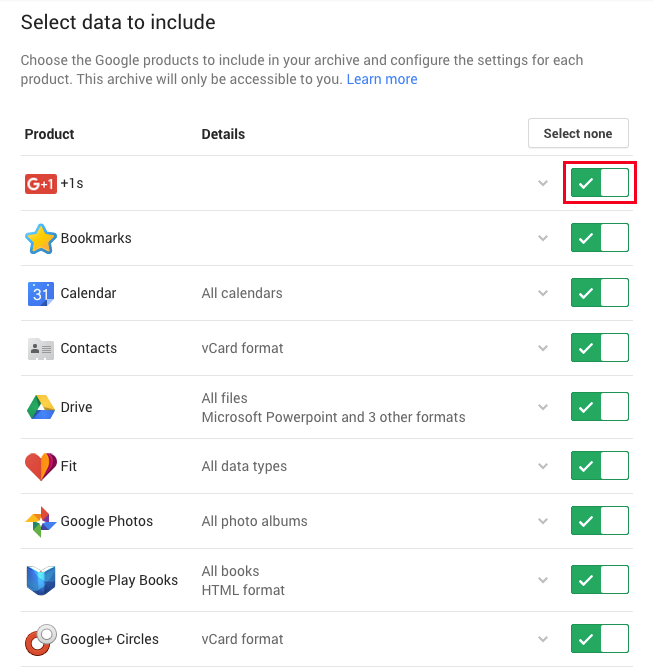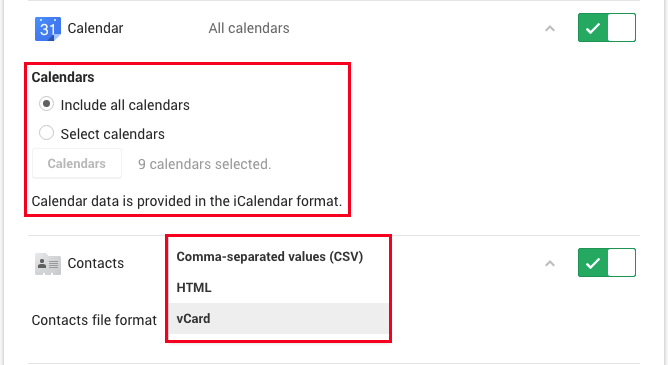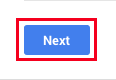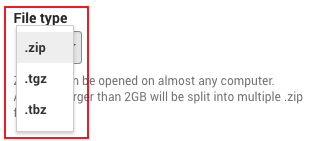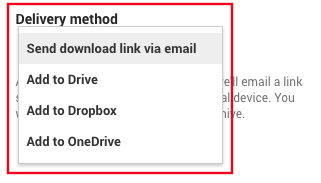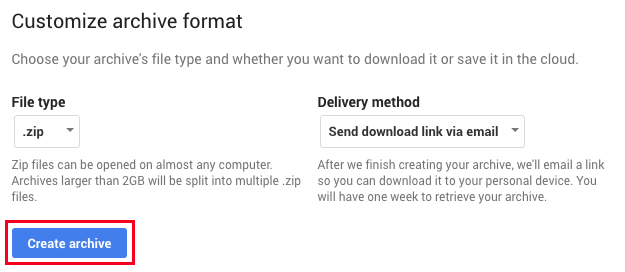If you are a senior graduating from NCSSM or if you are a faculty or staff member that is leaving the school, you may want to either transfer or export your data from your NCSSM Google account.
When transferring content, you may use a personal Gmail account as the destination for your account data.
Contents
Transferring Data
Please use the following directions from Google to transfer content from your NCSSM Google account to a personal Google account:
You may directly access the transfer option for your NCSSM Google account here:
Exporting Data
When exporting content, this data includes, but is not limited to:
Email: MBOX format
Calendar: iCal format
Contacts: vCard, CSV, or HTML format
Drive files (docs, spreadsheets, slideshows, etc.): Microsoft Office formats and several others
Chrome bookmarks: HTML format
...and many other Google services, such as Maps, Tasks, Keep, Photos, etc.
Instructions for Export
(Optional) You may then need to sign into your NCSSM Google account, if you aren't already signed-in.
Activate the toggles listed for each service for which you would like to export your data. In the same vein, deactivate any toggles for Google services for which you do not wish to download any data.
Click on each service to see available export options, if they exist, for instance the format in which you would like to export your contacts or the specific calendars you would like to export.
Once you are done configuring the services from which you would like to export data and how you would like it exported, select Next at the bottom of the page.
You will then be prompted to select the archive file format type (.zip, .tgz, or .tbz), and most people, particularly Windows and Mac users, will want to select the default .zip option.
You will also need to select the delivery method for the exported data. This data export can be downloaded directly via an email link, another Google Drive account, a Dropbox account, or a Microsoft OneDrive account.
Once you have configured these last two options to your preferences, you can then click Create archive.
Google will then contact you once your archive has been created and is ready for you to download or access via the cloud account of your choosing. Once you have the archive, you can then transfer the data to the service or application of your choosing.
For any additional questions about exporting your NCSSM Google data, please reference the following Google support article: https://support.google.com/accounts/answer/3024190
Instructions for Import
After you have the exported Google data archive, you will need to import the data into another application or service in order to access the content.
To import data into another Google account, these links may be helpful:
Import calendar: https://support.google.com/calendar/answer/37118
Import contacts: https://support.google.com/mail/answer/183711
Import files to Google Drive: https://support.google.com/drive/answer/2424368
Import bookmarks into Chrome: https://support.google.com/chrome/answer/96816
To import data into a Microsoft Outlook, Outlook.com, or OneDrive account, these links may be helpful:
Outlook
Import files to OneDrive: https://support.office.com/en-us/article/Upload-photos-and-files-to-OneDrive-b00ad3fe-6643-4b16-9212-de00ef02b586
More helpful links:
Import files to Dropbox: https://www.dropbox.com/en/help/4455
To import your NCSSM email to another mail account, however, you will need to use a full-fledged email client to import and then transfer the email:
Use Thunderbird (Windows, Mac, Linux) to import the MBOX files, connect to another email account, and then copy the imported email to the other account.
Video: https://youtu.be/37GOPBuX_14
More information: http://kb.mozillazine.org/Importing_and_exporting_your_mail
Use Apple Mail (Mac) to import the MBOX files, connect to another email account, and then copy the imported email to the other account.
More information: https://support.apple.com/kb/PH22318?locale=en_US